Final Cut Pro User Guide
- Welcome
-
- What’s new in Final Cut Pro 10.6
- What’s new in Final Cut Pro 10.5.3
- What’s new in Final Cut Pro 10.5
- What’s new in Final Cut Pro 10.4.9
- What’s new in Final Cut Pro 10.4.7
- What’s new in Final Cut Pro 10.4.6
- What’s new in Final Cut Pro 10.4.4
- What’s new in Final Cut Pro 10.4.1
- What’s new in Final Cut Pro 10.4
- What’s new in Final Cut Pro 10.3
- What’s new in Final Cut Pro 10.2
- What’s new in Final Cut Pro 10.1.2
- What’s new in Final Cut Pro 10.1
- What’s new in Final Cut Pro 10.0.6
- What’s new in Final Cut Pro 10.0.3
- What’s new in Final Cut Pro 10.0.1
-
- Intro to effects
-
- Intro to transitions
- How transitions are created
- Add transitions
- Set the default transition
- Delete transitions
- Adjust transitions in the timeline
- Adjust transitions in the inspector and viewer
- Merge jump cuts with the Flow transition
- Adjust transitions with multiple images
- Modify transitions in Motion
-
- Add storylines
- Use the precision editor
- Conform frame sizes and rates
- Use XML to transfer projects
-
- Glossary
- Copyright

Manage Motion content in Final Cut Pro
By default, when you create or customize any Final Cut Pro effects, transitions, titles, or generators in Motion, that content is stored in the Motion Templates folder located in your Movies folder. You can also store Motion content inside a library—for example, to move a project or library to another Mac, or to back up and archive your work. You may also want to store Motion content in the library if you’re working on a project with others and using shared storage.
If you have custom Motion content and you’re copying or moving clips, projects, or events to another library, storage device, or Mac, set the storage location for your Motion content to the library before doing so. Otherwise, the Motion content is not moved or copied with the other items, and you must manually back up and move the Motion Templates folder. Regardless, you must manually track and move any third-party (FxPlug) content, because it is not managed within the Final Cut Pro library.
Set the Motion content storage location before copying or moving items to another library
In the Libraries sidebar in Final Cut Pro, select the destination library (the library you want to copy to).
If the Library Properties inspector isn’t already shown, do one of the following:
Choose File > Library Properties (or press Control-Command-J).
Click the Inspector button in the toolbar.
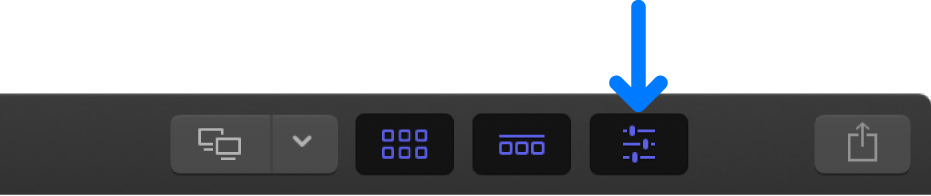
Click Modify Settings at the top of the Library Properties inspector.
A window appears with pop-up menus that you can use to set storage locations.
Click the Motion Content pop-up menu and choose In Library.
Click OK.
The destination library is now ready to receive the Motion content.
For information about copying or moving clips, projects, or events to another library, see Copy items to another library and Move items between libraries.
Set the Motion content storage location before copying or moving a library
In the Libraries sidebar in Final Cut Pro, select the library you want to copy or move.
If the Library Properties inspector isn’t already shown, do one of the following:
Choose File > Library Properties (or press Control-Command-J).
Click the Inspector button in the toolbar.
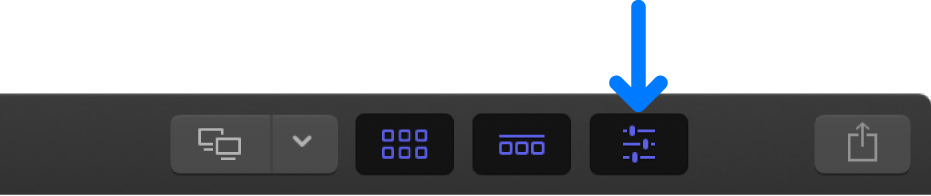
Click Modify Settings at the top of the Library Properties inspector.
A window appears with pop-up menus that you can use to set storage locations.
Click the Motion Content pop-up menu and choose In Library.
Click OK.
In the Motion Content section of the Library Properties inspector, click Consolidate.
Note: It’s recommended that you also set the media storage location and click Consolidate in the Media section. See Set storage locations in Final Cut Pro.
The Motion content is now stored in the library file and is ready to be copied or moved.
For information about copying or moving entire libraries, see Copy a Final Cut Pro project to another Mac.
Filter Motion content stored in a library
If you add custom Motion content—effects, transitions, titles, or generators—to your project and store it in the library, the items may not appear in the Final Cut Pro media browsers (the browser, the Effects browser, and the Transitions browser). By default, the media browsers are set to show the effects, transitions, titles, and generators that came with Final Cut Pro, and any custom Motion content that is stored in the Motion Templates folder located in your Movies folder. However, you can use the Filter pop-up menu to show Motion content stored in a particular library.
In Final Cut Pro, do one of the following:
Filter titles and generators: To show titles and generators in the browser, click the Titles and Generators button in the top-left corner of the Final Cut Pro window, or choose Window > Go To > Titles and Generators (or press Option-Command-1).
Filter effects: To open the Effects browser, click the Effects button in the top-right corner of the timeline (or press Command-5).
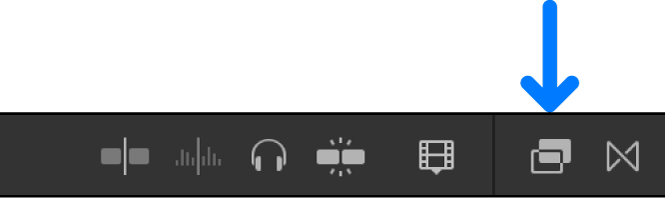
Filter transitions: To open the Transitions browser, click the Transitions button in the top-right corner of the timeline (or press Control-Command-5).
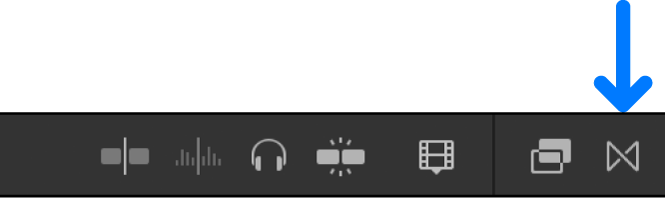
Click the Filter pop-up menu at the top of the media browser for the type of Motion content you want to view, then choose an option:
Installed [items]: View content that came with Final Cut Pro, and any Motion content that is stored in the Motion Templates folder located in your Movies folder. This is the default setting.
[Library name]: Choose any open library to view the custom Motion content stored in that library.

Download this guide: Apple Books | PDF