Final Cut Pro User Guide
- Welcome
-
- What’s new in Final Cut Pro 10.6
- What’s new in Final Cut Pro 10.5.3
- What’s new in Final Cut Pro 10.5
- What’s new in Final Cut Pro 10.4.9
- What’s new in Final Cut Pro 10.4.7
- What’s new in Final Cut Pro 10.4.6
- What’s new in Final Cut Pro 10.4.4
- What’s new in Final Cut Pro 10.4.1
- What’s new in Final Cut Pro 10.4
- What’s new in Final Cut Pro 10.3
- What’s new in Final Cut Pro 10.2
- What’s new in Final Cut Pro 10.1.2
- What’s new in Final Cut Pro 10.1
- What’s new in Final Cut Pro 10.0.6
- What’s new in Final Cut Pro 10.0.3
- What’s new in Final Cut Pro 10.0.1
-
- Intro to effects
-
- Intro to transitions
- How transitions are created
- Add transitions
- Set the default transition
- Delete transitions
- Adjust transitions in the timeline
- Adjust transitions in the inspector and viewer
- Merge jump cuts with the Flow transition
- Adjust transitions with multiple images
- Modify transitions in Motion
-
- Add storylines
- Use the precision editor
- Conform frame sizes and rates
- Use XML to transfer projects
-
- Glossary
- Copyright

Add timecode counters in Final Cut Pro
When sending your project for review, you can use the Timecode generator to superimpose timecode over it, making it easier for reviewers to precisely specify sections when providing feedback.
Note: A related option is the Timecode effect (available in the Effects browser), which displays the clip name and source clip timecode in the viewer and in exported files.
If the Titles and Generators sidebar isn’t already shown in Final Cut Pro, do one of the following:
Choose Window > Go To > Titles and Generators (or press Option-Command-1).
Click the Titles and Generators button in the top-left corner of the Final Cut Pro window.
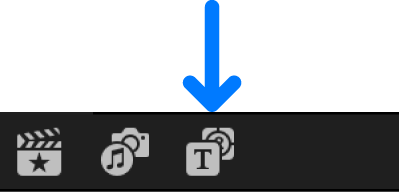
Select the Elements category in the Titles and Generators sidebar, locate the Timecode generator, and add it to the timeline as a connected clip, so that it’s over the primary storyline and any other clips or storylines.
Usually the Timecode generator clip is placed at the start of the project, but you can place it anywhere you want it to appear and adjust its length to match the project’s length.
Select the Timecode generator that you added to the timeline.
If the Generator inspector isn’t already shown, do one of the following:
Choose Window > Show in Workspace > Inspector (or press Command-4).
Click the Inspector button on the right side of the toolbar.
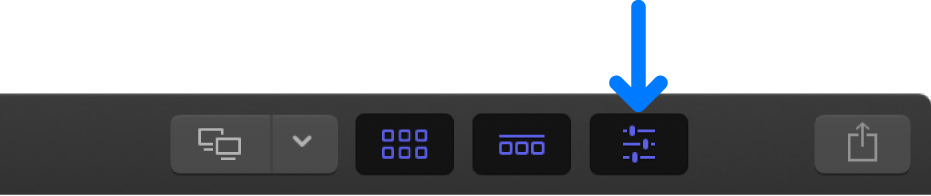
Click the Generator button at the top of the inspector.
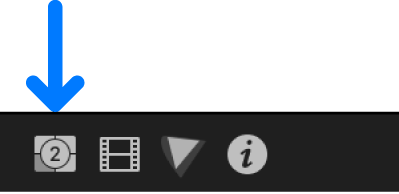
In the Generator inspector, adjust the settings for the Timecode generator clip.
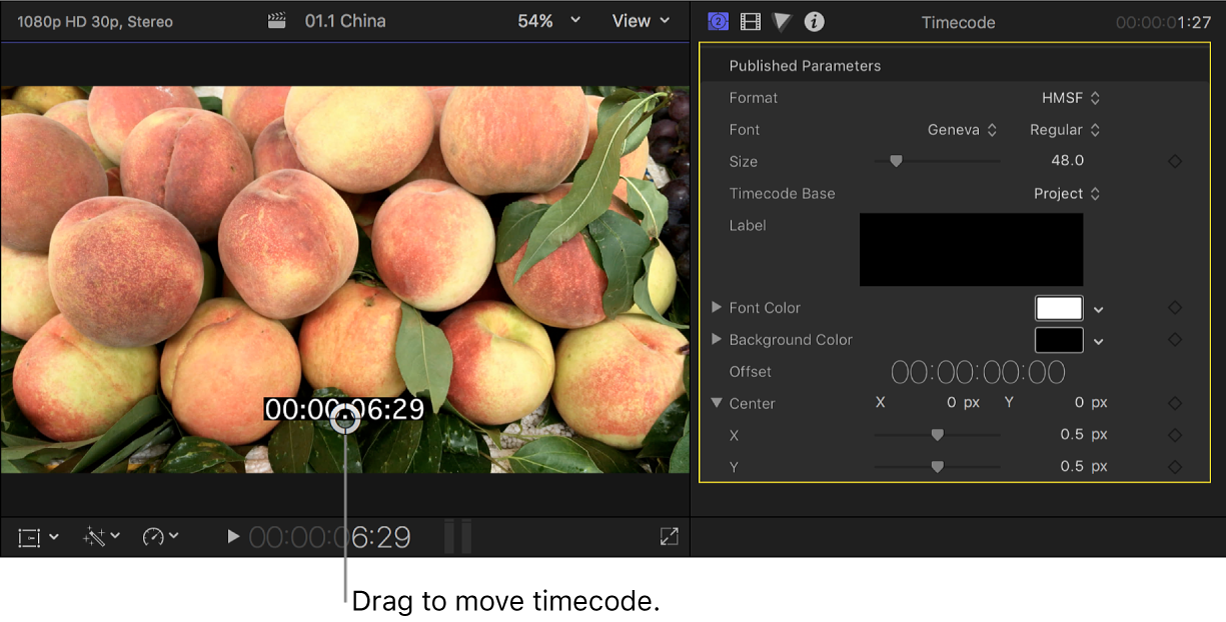
To return the generator to its default settings, click the Reset button ![]() .
.
Download this guide: Apple Books | PDF