Upotreba značajke govora uživo na iPhone telefonu, iPad uređaju, Mac računalu i Apple Watch uređaju
Uz značajku govora uživo možete natipkati što želite reći te to izgovoriti naglas u FaceTime i telefonskim pozivima, u aplikacijama koje podržavaju asistiranu komunikaciju ili putem zvučnika na uređaju za osobnu komunikaciju.
Evo što vam je potrebno
iOS 17, iPadOS 17, macOS Sonoma, watchOS 10 ili noviji
Jedan od ovih uređaja:
iPhone XS ili noviji
iPad Air (5. generacije)
iPad Pro 11-inčni (3. generacije) ili noviji
iPad Pro 12,9-inčni (5. generacije) ili noviji
Apple Watch Series 3 ili noviji
Uključivanje i isključivanje govora uživo
Da biste mogli koristiti Govor uživo, morate ga uključiti.
Na iPhone i iPad uređaju
Otvorite aplikaciju Postavke. Dodirnite Pristupačnost, a zatim Govor uživo.
Govor uživo uključite odnosno isključite.
Na Mac računalu
Odaberite Apple izbornik > Postavke sustava, u rubnom stupcu kliknite Pristupačnost, a zatim Govor uživo.
Govor uživo uključite odnosno isključite.
Na Apple Watch uređaju
Otvorite aplikaciju Postavke. Dodirnite Pristupačnost, a zatim Govor uživo.
Govor uživo uključite odnosno isključite.
Odabir glasa koji ćete koristiti
Na raspolaganju vam je na desetine sistemskih glasova ili prilagođeni osobni glas.
Na iPhone i iPad uređaju
Otvorite aplikaciju Postavke. Dodirnite Pristupačnost, a zatim Govor uživo.
U odjeljku Glasovi dodirnite jezik koji koristite na tipkovnici pa zatim glas koji želite koristiti (možda ćete glas prije odabira morati preuzeti; za preuzimanje dodirnite .)
Da biste prilagodili visinu glasa ili brzinu govora dodirnite pored tog glasa.
Na Mac računalu
Odaberite Apple izbornik > Postavke sustava, u rubnom stupcu kliknite Pristupačnost, a zatim Govor uživo.
Pokraj opcije Glas odaberite neki glas (Ako odaberete Upravljaj glasovima. vidjet ćete više opcija. Možda ćete glas prije odabira morati preuzeti; za preuzimanje dodirnite .)
Na Apple Watch uređaju
Otvorite aplikaciju Postavke. Dodirnite Pristupačnost, a zatim Govor uživo.
U odjeljku Glasovi dodirnite glas koji želite promijeniti.
Odaberite glas koji ćete koristiti (možda ćete glas prije odabira morati preuzeti).
Značajka Tipkajte za govor na FaceTime servisu, telefonu i u aplikacijama koje podržavaju asistiranu komunikaciju te u osobnim razgovorima
Kada ste u FaceTime ili telefonskom pozivu, vaše se riječi ostalim sudionicima prenose kroz zvučnike na uređaju ili slušalice. U suprotnom se glas reproducira putem zvučnika na uređaju, stoga u osobnim razgovorima možete koristiti značajku Tipkajte za govor.

Na iPhone i iPad uređaju
Triput kliknite bočnu tipku (ako ste za značajku pristupačnosti postavili prečac, dodirnite Govor uživo).
Unesite željeni tekst tako da ga izgovorite naglas, a zatim dodirnite Pošalji.
Da biste brzo upotrijebili spremljeni izraz koji često koristite:
dodirnite .
Dodirnite željeni izraz izgovoren naglas.
Na Mac računalu
U prozoru Govor uživo kliknite tekstno polje Tipkajte za govor.
Unesite tekst koji želite da se izgovori naglas te kliknite ili pritisnite Return.
Da biste brzo upotrijebili spremljeni izraz koji često koristite:
kliknite .
Odaberite željeni izraz izgovoren naglas.
Kliknite gumb Izgovori.
Da biste sakrili ili prikazali prozor Govor uživo kliknite na traci izbornika.
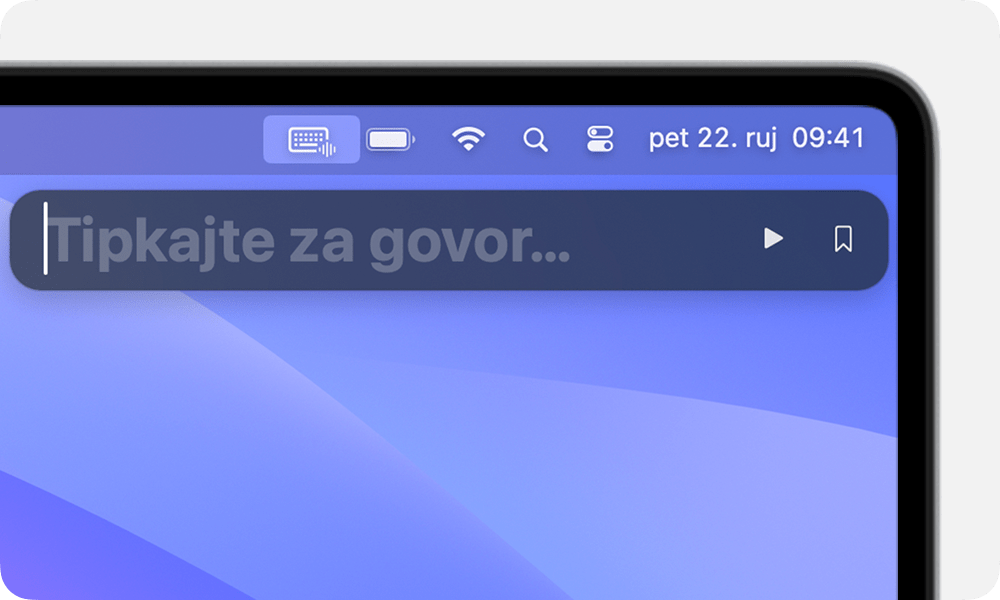
Na Apple Watch uređaju
Triput kliknite Digital Crown (ako ste za značajku pristupačnosti postavili prečac, dodirnite Govor uživo).
Unesite željeni tekst tako da ga izgovorite naglas, a zatim dodirnite Pošalji.
Da biste brzo koristili spremljeni izraz koji često koristite, dodirnite izraz koji želite da se izgovori naglas.
Dodavanje i uklanjanje izraza koje često koristite
Možete stvoriti popis izraza koje često koristite kako biste ih mogli brzo dohvatiti u nekom razgovoru.
Na iPhone i iPad uređaju
Da biste dodali izraz koji često koristite, učinite sljedeće:
Otvorite aplikaciju Postavke. Dodirnite Pristupačnost, a zatim Govor uživo.
Dodirnite Omiljene fraze.
Dodirnite .
Unesite neki izraz pa dodirnite Spremi.
Da biste uklonili izraz koji često koristite, učinite sljedeće:
Otvorite aplikaciju Postavke. Dodirnite Pristupačnost, a zatim Govor uživo.
Dodirnite Omiljene fraze.
Dodirnite Uredi.
Pokraj izraza koji želite izbrisati dodirnite pa Obriši.
Na Mac računalu
Da biste dodali izraz koji često koristite, učinite sljedeće:
Odaberite Apple izbornik > Postavke sustava, u rubnom stupcu kliknite Pristupačnost, a zatim Govor uživo.
U odjeljku Spremljeni izrazi kliknite , a zatim unesite izraz u tekstno polje.
Da biste uklonili izraz koji često koristite, učinite sljedeće:
Odaberite Apple izbornik > Postavke sustava, u rubnom stupcu kliknite Pristupačnost, a zatim Govor uživo.
U odjeljku Spremljeni izrazi odaberite izraz pa kliknite .
Na Apple Watch uređaju
Da biste dodali izraz koji često koristite, učinite sljedeće:
Otvorite aplikaciju Postavke. Dodirnite Pristupačnost, a zatim Govor uživo.
Dodirnite Omiljeni izrazi, pa Dodaj izraz, a zatim Izradi izraz.
Unesite neki izraz pa dodirnite OK.
Dodirnite .
Da biste uklonili izraz koji često koristite, učinite sljedeće:
Otvorite aplikaciju Postavke. Dodirnite Pristupačnost, a zatim Govor uživo.
Dodirnite Omiljene fraze.
Prijeđite prstom ulijevo po izrazu koji želite izbrisati, a potom dodirnite .
Informacije koje Apple daje o proizvodima koje nije on proizveo ili neovisnim web-stranicama nad kojima nema nadzor niti ih je testirao ne podrazumijevaju da te proizvode Apple preporučuje niti da za njih daje podršku. Apple nije odgovoran za odabir, performanse ni korištenje web-stranica ili proizvoda drugih proizvođača. Apple ne iznosi mišljenja o točnosti ni pouzdanosti web-stranica drugih proizvođača. Dodatne informacije zatražite od dobavljača proizvoda.