Set up and use your Beats Studio Pro
Learn how to connect, charge, and use your Beats Studio Pro headphones with your devices.
Turn on and charge your Beats Studio Pro
To turn on your Beats Studio Pro, press and hold the system button for 1 second.
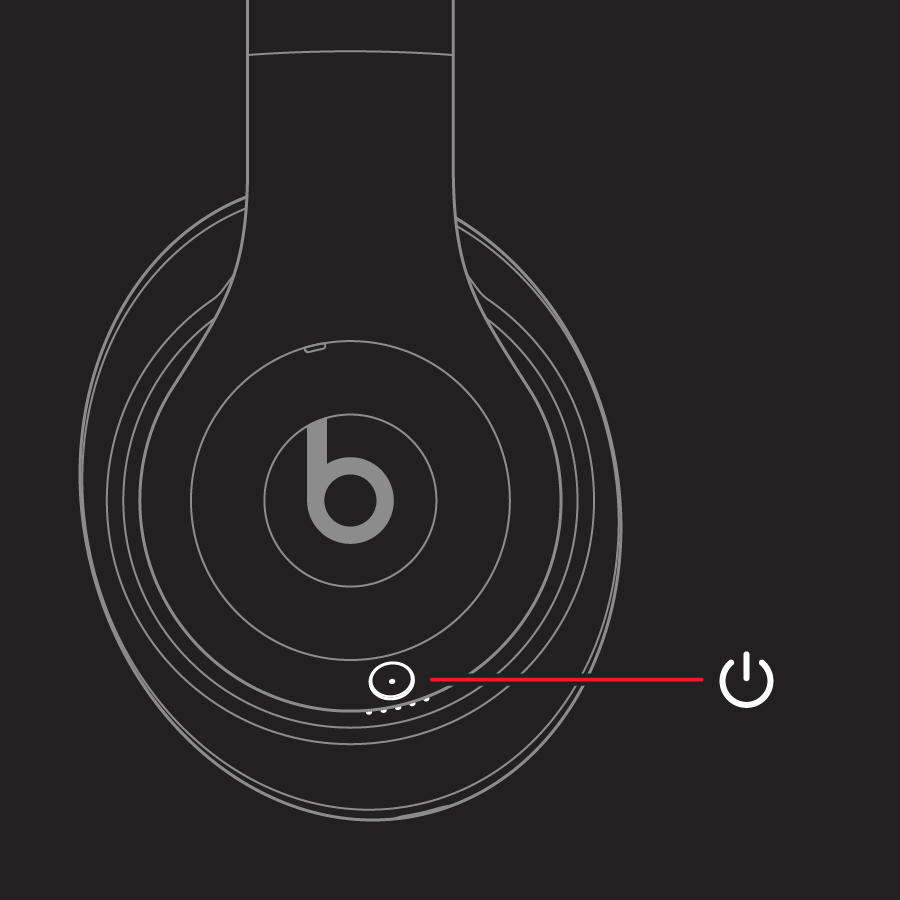
To charge your Beats Studio Pro, plug them into a power source using the included USB-C cable. The USB-C cable lets you stream audio from compatible sources while simultaneously charging your headphones, and enables EQ-optimized sound profiles. As your Beats Studio Pro charge, the five fuel gauge lights on the right ear cup flash. When your headphones are fully charged, all five lights remain lit.
Your Beats Studio Pro provide up to 24 hours of playback from 2 hours of charging, and up to 40 hours when you turn off ANC and Transparency mode. And with Fast Fuel, your Beats Studio Pro provide up to 4 hours of playback from a 10-minute charge.1
Pair your Beats Studio Pro
If you turn your headphones on and the indicator light turns on but doesn't flash, your headphones are already paired with a device.2 In that case, follow these steps to connect to a different device.
Pair with an iPhone or iPad
With Bluetooth enabled on your iPhone or iPad, press the system button on your Beats Studio Pro for 3 seconds.
Hold your Beats Studio Pro within 2 inches of your unlocked iPhone or iPad, and follow the instructions on your iPhone or iPad.
Pair with your Mac or another device that uses Bluetooth
With Bluetooth enabled on your Mac or other device, press the system button on your Beats Studio Pro until the fuel gauge lights flash.
Select your Beats Studio Pro from the list of discovered Bluetooth devices.
Use your Beats Studio Pro
Learn how to play music, change the volume, use Siri, answer calls, and cancel noise.
Play audio or answer calls

Use the on the left ear cup to pause or play audio, and to answer or decline a call.
To control the playback volume or call volume, use the volume buttons above and below the on the left ear cup.
Use Active Noise Cancellation and Transparency mode
Your Beats Studio Pro let you control how much you hear your surroundings. To switch between Active Noise Cancellation and Transparency mode, press the system button twice.
You can select which modes the press-and-hold action switches between. While wearing your Beats Studio Pro, go to Settings > Bluetooth > Beats Studio Pro > Press and Hold Beats Studio Pro.
Use the Find My app
If you lose your Beats Studio Pro, you can use the Find My app to locate them.
Ask Siri
If you set up "Hey Siri" on your iPhone already, then "Hey Siri" is ready to use with your Beats Studio Pro. If you haven't set up "Hey Siri," you'll be guided through the setup.
To activate Siri, you can say "Hey Siri," or press and hold the on the left ear cup. When a chime plays, say what you need. Learn what to do if Siri isn't working.3
Update your Beats Studio Pro
If you pair your Beats Studio Pro with an iPhone that uses iOS 11 or later, your headphones automatically update to the latest firmware.
Turn off your Beats Studio Pro
To turn off your Beats Studio Pro, press and hold the system button for 1 second.
1. Battery life depends on device settings, environment, usage, and many other factors.
2. Requires an iCloud account and a compatible Apple device running the latest operating system software.
3. Siri availability, features, and commands vary by language, and country or region. Learn which Siri features are supported in your country or region.