Upotreba značajke Cinematic mode (Kinematografski način) na iPhone uređaju
Uz Cinematic mode (Kinematografski način) kamera vašeg iPhone uređaja može snimati videozapise s plitkom dubinom polja i dodavati predivne prijelaze fokusa za pravi filmski doživljaj.
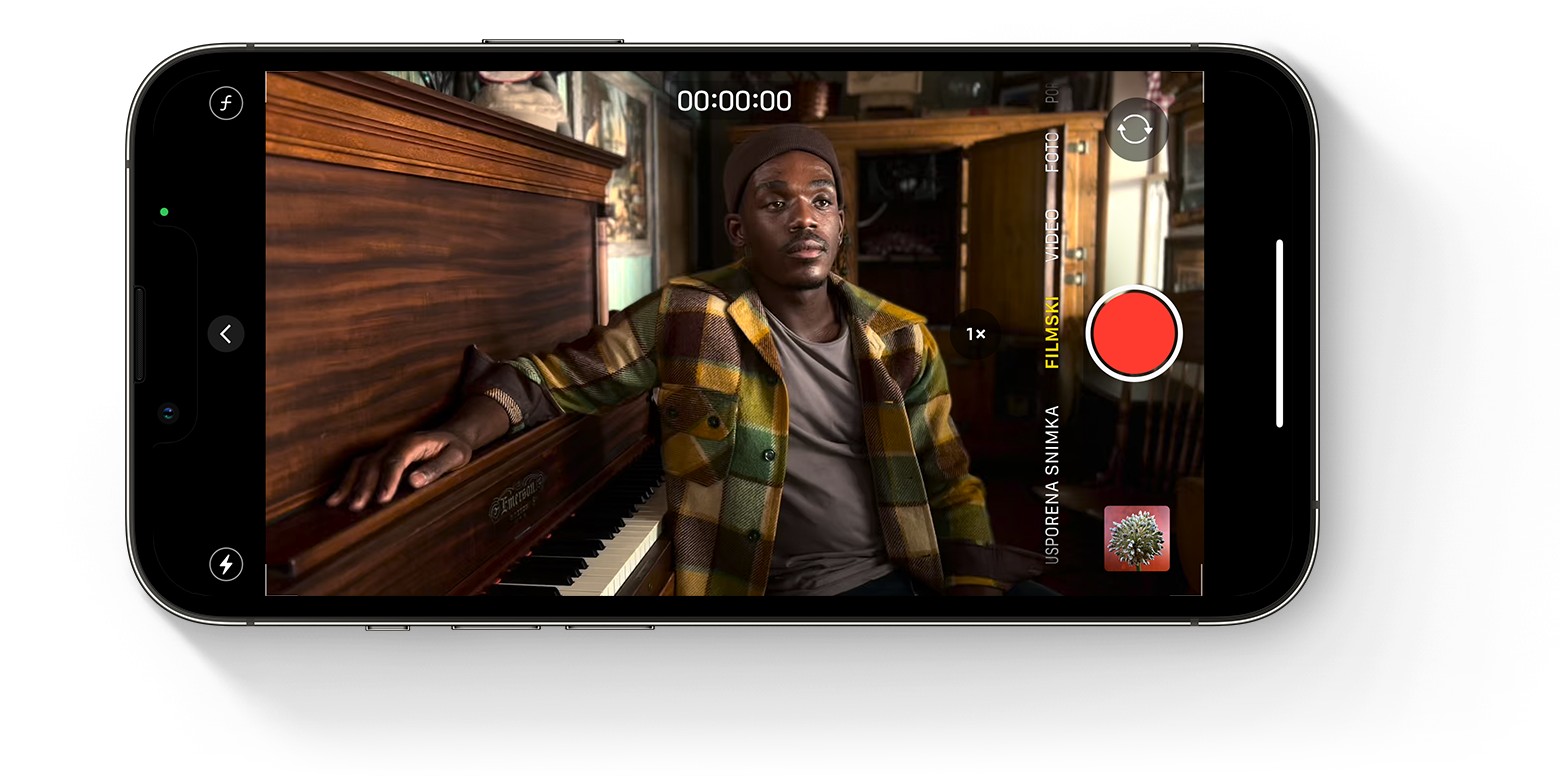
Prije početka
Provjerite imate li najnoviju verziju sustava iOS i iPhone uređaj koji podržava snimanje uz Cinematic mode (Kinematografski način):
iPhone 14 Pro Max
iPhone 14 Pro
iPhone 14
iPhone 14 Plus
iPhone 13 Pro Max
iPhone 13 Pro
iPhone 13
iPhone 13 mini
Kako se snima videozapis u značajci Cinematic mode (Kinematografski način)
Otvorite aplikaciju Kamera, a zatim prijeđite prstom na Cinematic mode (Kinematografski način).
Dodirnite u pejzažnom načinu rada kako bi vam se prikazale sljedeće opcije podešavanja:

Dodirnite , a zatim povucite kliznik da biste podesili dubinu polja.
Dodirnite da biste se prebacili na Telefoto. Ponovno dodirnite tipku (tipka će sada biti 3x) da biste se vratili na Široko.
Dodirnite , a zatim povucite kliznik kako biste posvijetlili ili potamnili videozapis.
Dodirnite , a zatim odaberite Automatski, Uključeno ili Isključeno.
Dodirnite kako biste započeli snimanje.
Dodirnite subjekt u tražilu kako biste promijenili fokus tijekom snimanja. Dvaput dodirnite kako biste postavili automatsko praćenje fokusa na subjektu. Možete i dodirnuti te držati zaslon kako biste fokus zaključali na određenoj udaljenosti od kamere.
Ponovno dodirnite kako biste prekinuli snimanje.
Cinematic mode (Kinematografski način) podržava Dolby Vision HDR. Uz Cinematic mode (Kinematografski način) na uređaju iPhone 14 možete se prebacivati između značajki HD ili 4K te 24, 25 ili 30 fps.
Uređivanje videozapisa snimljenih u značajci Cinematic mode (Kinematografski način)
Nakon što snimite videozapis uz Cinematic mode (Kinematografski način), možete ga urediti u aplikaciji Foto na modelu uređaja iPhone 14 ili na nekom drugom podržanom uređaju.
Uz standardne izmjene koje možete unijeti u sve videozapise, možete prilagoditi i dubinu polja te točke fokusa videozapisa snimljenog u značajci Cinematic mode (Kinematografski način).
Da biste uredili videozapise snimljene uz Cinematic mode (Kinematografski način) u sustavu iOS 16, morate upotrebljavati sustav iOS 16, iPadOS 16, macOS Ventura ili noviji.
Kako urediti dubinu polja u videozapisu snimljenom u značajci Cinematic mode (Kinematografski način)
Otvorite aplikaciju Foto i zatim dodirnite videozapis koji želite prilagoditi.
Dodirnite Uredi.
Dodirnite , a zatim povucite kliznik da biste podesili dubinu polja. Prilagodbe dubine polja primjenjuju se na cijeli videozapis.
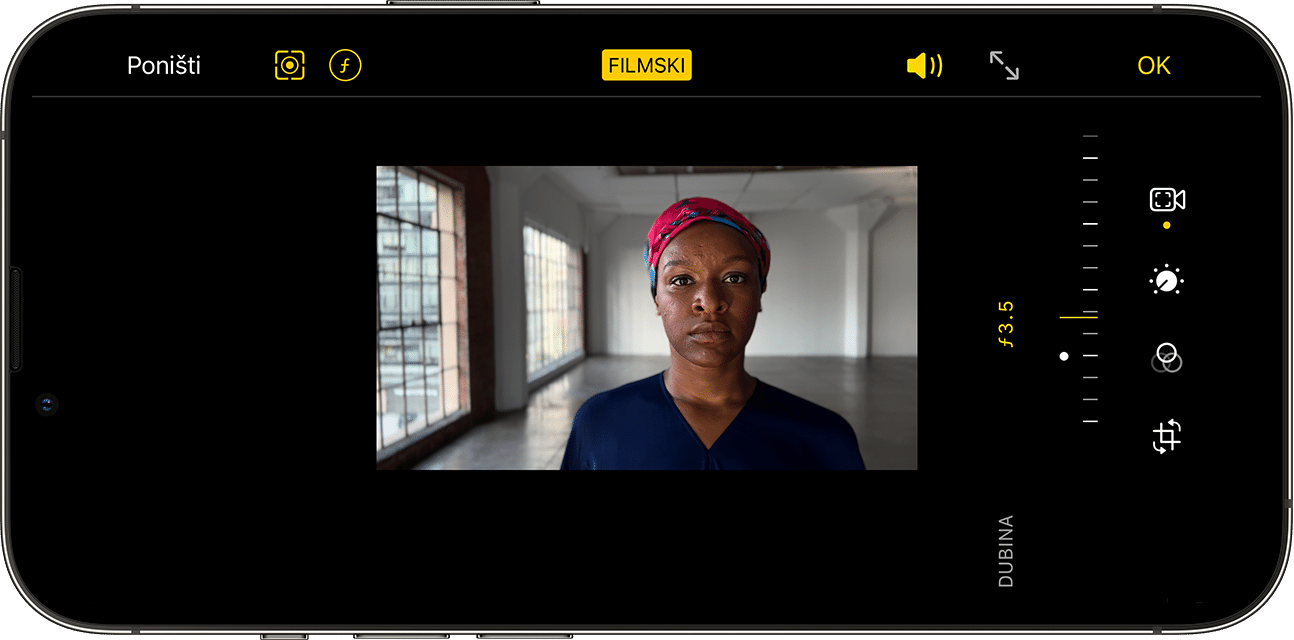
Dodirnite Gotovo.
Uređivanje točki fokusa u videozapisu snimljenom u značajci Cinematic mode (Kinematografski način)
Otvorite aplikaciju Foto i zatim dodirnite videozapis koji želite prilagoditi.
Dodirnite Uredi. Vremenska linija videozapisa prikazuje se ispod videozapisa. A ispod vremenske linije nalaze se žute točke koje označavaju trenutke u videozapisu u kojima se točka fokusa mijenja s jednog subjekta na drugi.
Povucite tipku indikatora vremenske linije da biste se pomicali kroz videozapis. Dok je pomičete, trenutačna točka fokusa videozapisa označena je žutim kvadratom. Druge prepoznate osobe ili predmeti imaju bijeli kvadrat oko sebe.
Dodirnite bijeli kvadrat da biste promijenili točku fokusa na tu osobu ili objekt. Možete pokušati i dodirnuti druge objekte u okviru da biste promijenili točku fokusa na taj objekt. Dvaput dodirnite subjekt da biste postavili automatsko praćenje fokusa. Dodirnite i držite zaslon da biste fokus zaključali na određenoj udaljenosti od kamere.
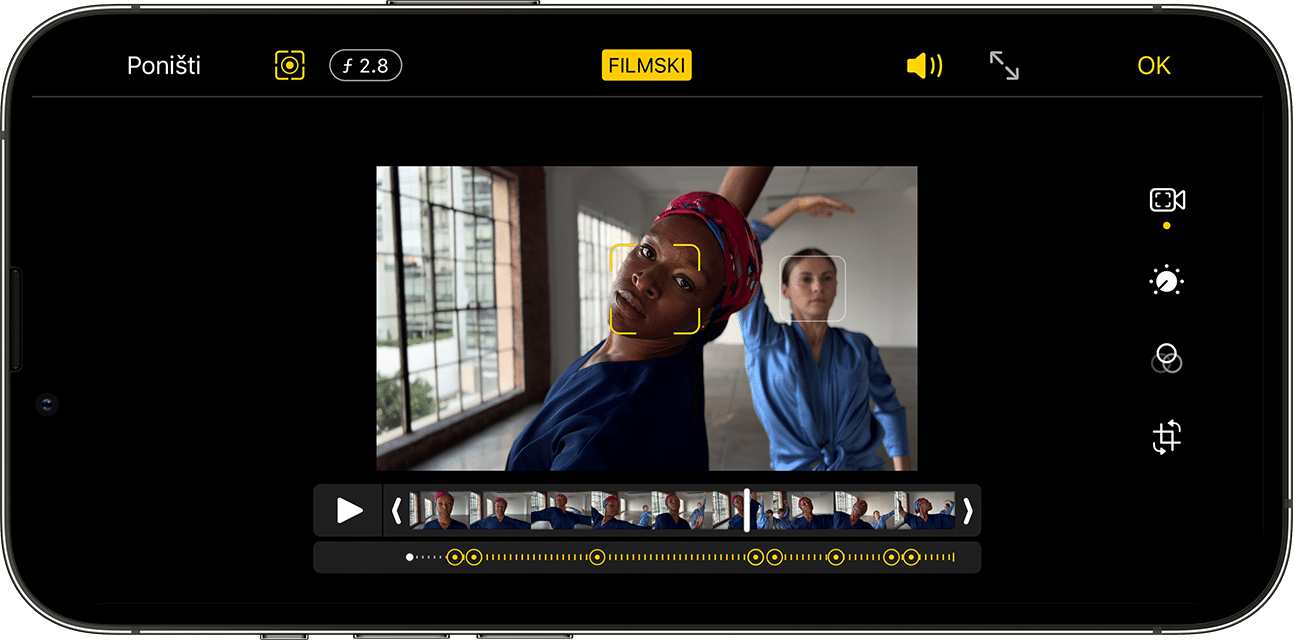
Dodirnite da biste se prebacili između automatskog praćenja fokusa aplikacije Kamera na ručno odabrane točke fokusa.
To ponovite za sve druge segmente videozapisa na kojima želite promijeniti točku fokusa i zatim dodirnite Gotovo.
Da biste izbrisali prijelaz točke fokusa, dodirnite i držite žutu točku dok se ne pojavi , pa dodirnite tipku.
Mijenjanje kinematografskih efekata na drugim uređajima
Efekte videozapisa značajke Cinematic mode (Kinematografski način) možete mijenjati u aplikaciji Foto na bilo kojem od ovih uređaja sa sustavom iOS 15 ili iPadOS 15:
iPhone XS, iPhone XR i noviji uređaji
iPad Pro 12,9-inčni (3. generacije i noviji)
11-inčni iPad Pro (1. generacije i noviji)
iPad Air (3. generacije i noviji)
iPad mini (5. generacije i noviji)
Kako biste bili sigurni da se videozapis snimljen u značajci Cinematic mode (Kinematografski način) može uređivati na nekom drugom podržanom uređaju, upotrebljavajte iCloud fotografije ili AirDrop. Ako koristite AirDrop, uključite opciju Svi podaci fotografija prije slanja:
Otvorite aplikaciju Foto i zatim dodirnite videozapis koji želite podijeliti.
Dodirnite , a zatim dodirnite Opcije pri vrhu zaslona.
Uključite opciju Svi podaci fotografija i zatim dodirnite Gotovo.
Dodirnite tipku AirDrop i zatim dodirnite uređaj na koji želite poslati podatke.
Saznajte više
Saznajte što možete učiniti ako se videozapisi u značajci Cinematic mode (Kinematografski način) s vašeg iPhone uređaja ne prikazuju nakon uvoza na Mac računalo ili u sustav Windows.