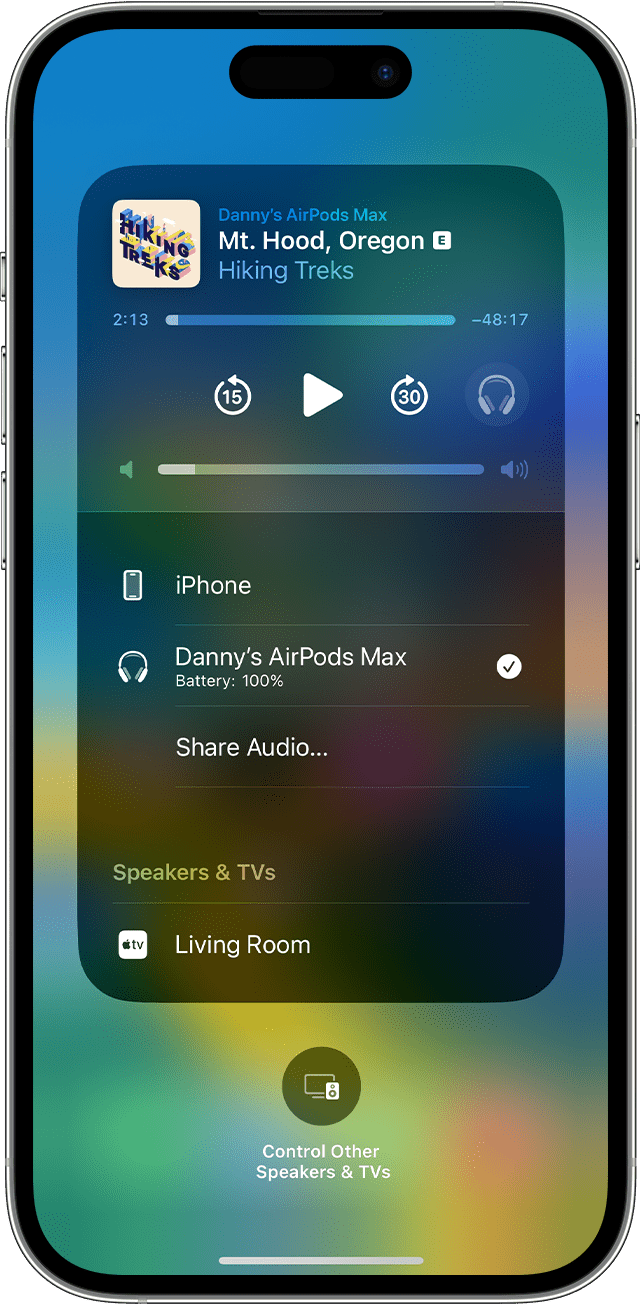Automatsko prebacivanje
AirPods slušalice istodobno su povezane i s iPhone i s Apple Watch uređajem. Zvuk se automatski prebacuje između njih.
Za automatsko prebacivanje s jednog uređaja na drugi1 s AirPods (2. ili 3. generacije), AirPods Pro (1. ili 2. generacije) ili AirPods Max slušalicama:
- Morate imati iPhone ili iPad s najnovijom verzijom iOS odnosno iPadOS sustava ili Mac s najnovijom verzijom macOS sustava
- Prijavite se istim Apple ID-jem pomoću dvofaktorne provjere autentičnosti
Na primjer, ako ste prijavljeni istim Apple ID-jem na svojim uređajima, vaše će AirPods slušalice automatski prijeći sa slušanja glazbe na iPad uređaju na odgovaranje na telefonski poziv na iPhone uređaju.
Počevši od sustava macOS Sonoma, na zaslonu Mac računala prikazat će vam se obavijest o AirPods slušalicama. Kliknite Spoji kako biste potvrdili da želite AirPods slušalice prebaciti na Mac računalo ili da želite ostati na Mac računalu.
Ručno prebacivanje
Ako je potrebno, slijedite korake u nastavku da biste kao izvor zvuka odabrali neki drugi uređaj ili zvuk prebacili na druge slušalice ili zvučnike.
Na iPhone i iPad uređaju
Na Mac računalu
Kliknite opciju Kontrolni centar ![]() na traci izbornika. Kliknite Bluetooth, a zatim s popisa odaberite svoje AirPods slušalice.
na traci izbornika. Kliknite Bluetooth, a zatim s popisa odaberite svoje AirPods slušalice.
Na Apple TV-u
- Osigurajte da ste prijavljeni u iCloud na Apple TV uređaju.
- Dok su vam AirPods slušalice u ušima, idite na Postavke > Daljinski Upravljači i uređaji > Bluetooth.
- Odaberite svoje AirPods slušalice.
- Odaberite Spoji. Na Apple TV uređaju vaše bi se AirPods slušalice sada trebale prikazati u odjeljku Moji uređaji.
Isključivanje automatskog prebacivanja
Ako ne želite da se vaše AirPods slušalice automatski prebacuju, automatsko prebacivanje možete isključiti na iPhone, iPad, Mac ili Apple TV uređaju.
Na iPhone i iPad uređaju
- Dok su vam AirPods slušalice u ušima i povezane s iPhone ili iPad uređajem, idite u Postavke > Bluetooth. Ili pak možete otvoriti Postavke > [vaše AirPods slušalice].
- Dodirnite gumb Više informacija
 pokraj svojih AirPods slušalica na popisu uređaja.
pokraj svojih AirPods slušalica na popisu uređaja. - Dodirnite Spoji na ovaj iPhone [ili iPad].
- Dodirnite Ako je zadnje spajanje bilo na iPhone [ili iPad].
- Da biste tu značajku ponovno uključili, dodirnite Automatski.
Na Mac računalu
- Dok su vam AirPods slušalice u ušima i povezane s Mac računalom, odaberite Apple izbornik > Postavke sustava i zatim kliknite Bluetooth.
- Dodirnite gumb Opcije, koji se na popisu uređaja nalazi pokraj AirPods slušalica.
- U izborniku Spoji na ovaj Mac odaberite Ako je zadnje spajanje bilo na Mac.
- Da biste tu značajku ponovno uključili, odaberite Automatski.
Na Apple TV-u
- Dok su vam AirPods slušalice u ušima i povezane s Apple TV-om, idite u Postavke > Daljinski upravljači i uređaji > Bluetooth.
- Isključite opciju Predloži obližnje AirPods slušalice.
1. Zvuk se s jednog uređaja na drugi ne bi trebao automatski prebaciti ako je u tijeku razgovor, npr. telefonski poziv, FaceTime poziv ili videokonferencija.
2. AirPods slušalice prikazuju se samo ako su u blizini i spremne za korištenje.