Brisanje sadržaja Mac računala s Apple Silicon čipom s pomoću Uslužnog programa diska
Brisanje (formatiranje) ugrađenog diska za pokretanje Mac računala s Apple Silicon čipom.
Ovi se koraci odnose samo na Mac računala s Apple Silicon čipom. Ako ne upotrebljavate Mac računalo s Apple Silicon čipom, slijedite upute za brisanje sadržaja Mac računala s Intelovim procesorom.
Prije brisanja sadržaja Mac računala
Ako upotrebljavate macOS Monterey ili noviju verziju sustava, pratite korake za brisanje svih postavki i sadržaja umjesto koraka opisanih u ovom članku. Također trebate izbrisati sav sadržaj i sve postavke u slučaju prodaje, darivanja ili zamjene Mac uređaja.
Bluetooth uređaji odspojit će se (raspariti) od vašeg Mac računala. Da biste dovršili ove korake s pomoću Bluetooth tipkovnice, miša ili dodirne površine, morat ćete povezati taj uređaj USB kabelom, ako je to moguće.
Izrada sigurnosne kopije svih datoteka koje želite zadržati.
Brisanje sadržaja Mac računala s pomoću Uslužnog programa diska
Uključite Mac te nastavite pritiskati i držati tipku za uključivanje sve dok se ne prikaže prozor s opcijama pokretanja. Odaberite Opcije i zatim kliknite Nastavi.
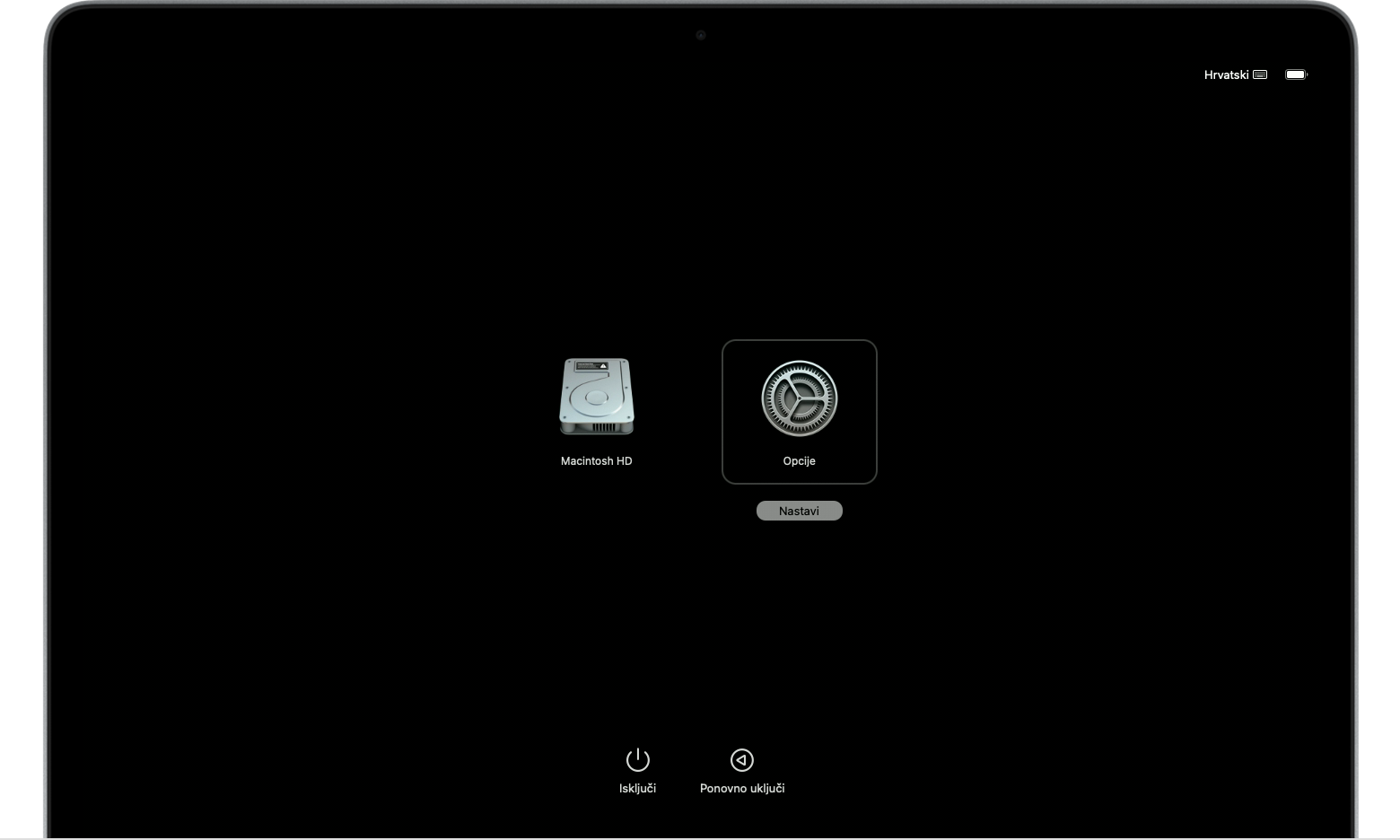
Ako se to od vas zatraži, odaberite korisnika čiju lozinku znate, a zatim unesite njegovu administratorsku lozinku.
Ako se to od vas zatraži, unesite Apple ID i lozinku koje ste prethodno upotrebljavali na ovom Mac računalu. Zaboravili ste svoj Apple ID?
U prozoru uslužnih programa odaberite Uslužni program diska i kliknite Nastavi.
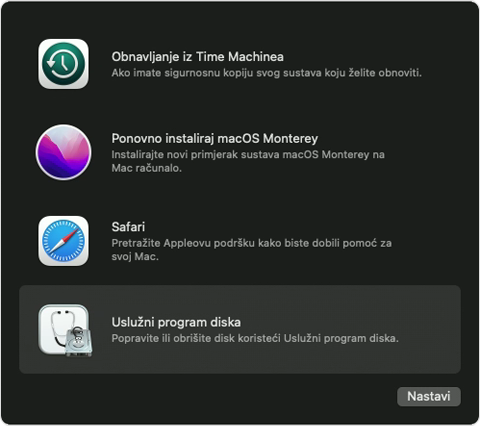
U internom odjeljku bočne trake Uslužnog programa diska morate vidjeti jedinicu s nazivom Macintosh HD. Ne prikazuje se Macintosh HD?
Ako ste prethodno s pomoću Uslužnog programa diska dodali jedinice na disk za pokretanje, odaberite svaku dodatnu internu jedinicu na bočnoj traci, a zatim kliknite gumb za brisanje jedinice (–) na alatnoj traci da biste izbrisali te jedinice.
Tijekom ovog koraka zanemarite sve interne jedinice s nazivom Macintosh HD ili Macintosh HD – Podaci, kao i sve jedinice u odjeljcima Vanjsko i Slike diska na bočnoj traci.
Sada na bočnoj traci odaberite Macintosh HD.
Na alatnoj traci kliknite , a zatim navedite naziv i format:
Naziv: Macintosh HD
Format: APFS
Kliknite Obriši. No umjesto toga kliknite gumb Obriši grupu jedinica ako je on prikazan.
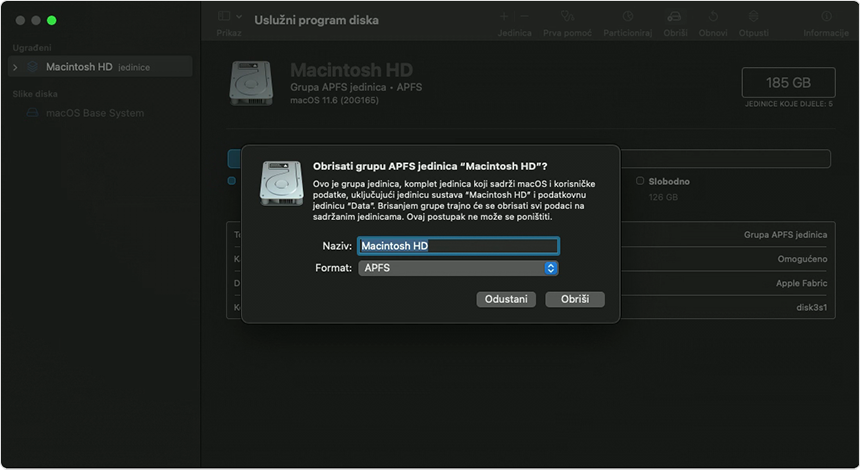
Unesite svoj Apple ID ako se to od vas zatraži. Zaboravili ste svoj Apple ID?
Kada se prikaže pitanje jeste li sigurni da želite izbrisati sadržaj ovog Mac računala, kliknite Obriši Mac i Ponovno uključi.
Kada se Mac računalo ponovno pokrene, slijedite upute prikazane na zaslonu kako biste odabrali jezik.
Sada će se pokušati izvršiti aktivacija Mac računala, za što je potrebna internetska veza. Putem na traci izbornika odaberite Wi-Fi mrežu ili priključite mrežni kabel.
Nakon što se Mac računalo aktivira, kliknite Exit to Recovery Utilities (Izlaz u uslužne programe za oporavak).
Ako želite ponovno pokrenuti sustav s diska koji ste izbrisali, odaberite Ponovno instaliraj macOS u prozoru uslužnih programa, zatim kliknite Nastavi i slijedite upute na zaslonu za ponovno instaliranje sustava macOS. Ako ste prije instalirali ažuriranje za sustav macOS, možda vam se ponudi mogućnost upotrebe sustava macOS kojeg ste upotrebljavali prije ažuriranja.
Ako se u uslužnom programu diska ne prikazuje Macintosh HD
Vaš ugrađeni disk za pokretanje trebao bi biti prva stavka navedena u rubnom stupcu uslužnog programa diska. Nazvan je Macintosh HD, osim ako niste promijenili njegov naziv. Ako se tamo ne prikazuje, odaberite Apple izbornik > Isključi, a zatim isključite sve nebitne uređaje s Mac računala i pokušajte ponovno.
Ako se vaš disk i dalje ne prikazuje u uslužnom programu diska ili ako vas uslužni program diska obavijesti da postupak brisanja nije uspio, vašem Mac računalu možda je potreban servis. Ako vam je potrebna pomoć, obratite se Appleovoj službi za korisničku podršku.
Za više informacija o korištenju Uslužnog programa diska pogledajte Upute za uporabu Uslužnog programa diska.
