Upotrijebite aplikaciju Pronalaženje kako biste pronašli izgubljeni uređaj Apple ili AirTag
Ako izgubite Apple uređaj, osobni predmet koji je povezan s AirTag uređajem ili neku drugu vrstu pribora mreže aplikacije Pronalaženje, pomoću značajke Pronalaženje možete ih pronaći, označiti kao izgubljenw radi zaštite uređaja i osobnih podataka ili ih izbrisati ako vjerujete da su trajno izgubljeni ili ukradeni.
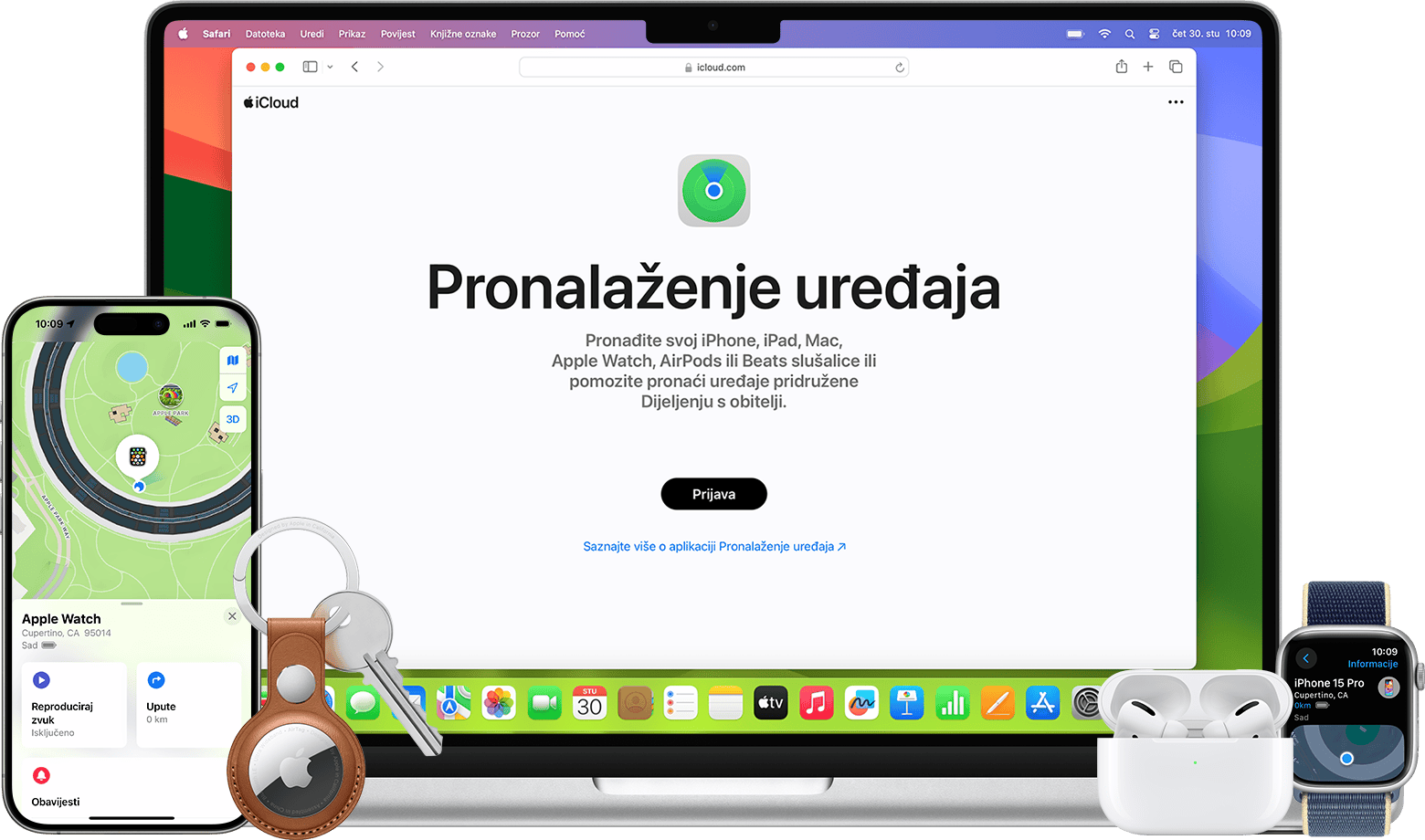
Pronađite svoje stvari pomoću aplikacije Pronalaženje
Ako ste izgubili uređaj Apple ili neki predmet na koji je pričvršćen AirTag, upotrijebite aplikaciju Pronalaženje kako biste pronašli svoj uređaj ili predmet na karti. Možete dobiti upute za njegovu lokaciju te, kada ste u blizini, reproducirati zvuk ili čak zatražiti pomoć za pronalaženje točne lokacije.
Pronađite svoj Apple ili AirTag uređaj
Otvorite aplikaciju Pronalaženje.
Odaberite Uređaji ili Predmeti.
Odaberite izgubljeni uređaj ili predmet da biste ga pronašli na karti. Ako ste uključeni u grupu Dijeljenje s obitelji, možete pronaći i uređaj ili dijeljeni predmet člana obitelji.
Odaberite Upute da biste otvorili lokaciju u Kartama.
Ako ste blizu, dodirnite Reproduciraj zvuk.
Ako vaš iPhone ima Ultra Wideband, možete dodirnuti na značajku Pronalaženje u blizini kako biste prikazali udaljenost i upute prema mjestu na kojem se nalaze AirTag uređaj ili AirPods Pro 2 slušalice.
Saznajte kako pronaći AirTag uređaj u blizini
Ako nemate uređaj Apple na kojem upotrebljavate Pronalaženje, možete pronaći svoje uređaje na iCloud.com/find.
Označite svoj uređaj ili svoju stavku kao izgubljene
Dok tražite uređaj ili predmet, trebali biste ih označiti kao izgubljene. Tako ćete uređaj prebaciti u mod izgubljenog uređaja i zaključati ga lozinkom ili lozinkom za Apple račun, a za uređaje kompatibilne s uslugom Apple Pay blokirati sve kartice za plaćanje i propusnice koje upotrebljavate uz Apple Pay. Možete prikazati i poruku koja omogućuje drugima da stupe u kontakt s vama ako pronađu vaš uređaj ili predmet.
U aplikaciji Pronalaženje odaberite uređaj ili predmet koji ne možete pronaći u odjeljku Uređaji ili Predmeti.
Pomaknite se prema dolje do odjeljka s oznakom „Izgubljen [uređaj]” ili „Izgubljen [predmet]”.
Da biste svoj uređaj ili predmet označili kao izgubljen, dodirnite Mod izgubljenog uređaja ili Prikaži podatke za kontakt. Za AirTag možete i dodirnuti Prikaži lokaciju predmeta, ali tako nećete označiti AirTag uređaj kao izgubljen. Saznajte više o dijeljenju podatka o lokaciji predmeta.
Slijedite upute na zaslonu za prikaz podataka za kontakt za uređaj ili predmet koji je izgubljen ili ukraden. To omogućuje drugima da vas kontaktiraju ako pronađu vaš izgubljeni uređaj ili predmet.
Ako nemate iPhone ili neki drugi Apple uređaj za upotrebu aplikacije Pronalaženje
Ako nemate iPhone ili neki drugi Apple uređaj za upotrebu aplikacije Pronalaženje, pokušajte s jednim od ovih načina.
Upotrijebite značajku Pronalaženje uređaja na servisu iCloud.com
Uređaj možete pronaći, označiti kao izgubljen ili ga daljinski izbrisati na stranici iCloud.com/find.
Kad se prijavite, možda će se od vas zatražiti da unesete kod za provjeru valjanosti poslan na pouzdani uređaj. Ako ste izgubili jedini pouzdani uređaj ili iz nekog drugog razloga ne možete dobiti kod, umjesto unosa koda odaberite gumb Pronalaženje uređaja.
Kad upotrebljavate iCloud.com/find, ne možete pronaći lokaciju svog uređaja ako je isključen, baterija je ispražnjena ili je prošlo više od 24 sata otkad je njegova lokacija zadnje poslana Appleu.
Ako je za vaš iPhone uključena značajka Zaštite ukradenog uređaja i upotrijebili ste je kako biste promijenili lozinku svog Apple računa dok se nalazi na nepoznatoj lokaciji, lokacija vaših uređaja možda neće biti vidljiva na adresi iCloud.com/find.
Saznajte više o značajci Pronalaženje uređaja na iCloud.com
AirTag i pribori mreže značajke Pronalaženje mogu se pronaći samo pomoću aplikacije Pronalaženje na iPhone uređaju, iPad uređaju i Mac računalu ili aplikacije Pronalaženje predmeta na Apple Watch uređaju.
Upotreba uređaja člana obitelji
Ako ste dio grupe za dijeljenje s obitelji, aplikaciju Pronalaženje možete upotrebljavati na uređaju člana obitelji. Nakon što podijelite svoju lokaciju s članovima obitelji, vaši će se uređaji prikazati u njihovoj aplikaciji Pronalaženje u odjeljku Uređaji.
Saznajte kako pronaći uređaj člana obitelji
Ako aplikacija Pronalaženje prikazuje Lokacija nije pronađena ili Izvan mreže
Ako aplikacija Pronalaženje ne može prikazati trenutačnu lokaciju (jer je telefon isključen ili na neki drugi način ne šalje svoju lokaciju), aplikacija Pronalaženje prikazuje posljednju lokaciju koju je uređaj poslao ili posljednju poznatu lokaciju na mreži Pronalaženje.
Ako je prošlo više od sedam dana otkako je vaš uređaj zadnji put poslao svoju lokaciju tvrtki Apple putem mreže Pronalaženje, aplikacija Pronalaženje ne može prikazati lokaciju, već prikazuje „No location found“ (Lokacija nije pronađena).
Ako je vaš uređaj povezan s mrežom, ali ne može poslati svoju lokaciju (na primjer, ako postoji problem s lokacijskim uslugama), aplikacija Pronalaženje ne može prikazati lokaciju, već prikazuje „Lokacija se ne dijeli * spojen“.
Mreža aplikacije Pronalaženje šifrirana je i anonimna mreža stotina milijuna Apple uređaja koja vam može pomoći da pronađete svoje stvari, čak i kad niste spojeni na internet. Uređaji u blizini sigurno šalju lokaciju vašeg nestalog uređaja na iCloud kako biste ga mogli pronaći u aplikaciji Pronalaženje. Sve je anonimno i šifrirano kako bi se zaštitilo svačiju privatnost.
Saznajte kako uključiti mrežu značajke Pronalaženje za iPhone uređaj
Saznajte kako uključiti mrežu značajke Pronalaženje za AirPods slušalice
Ako trebate izbrisati uređaj
Ako niste uključili dvostruku provjeru autentičnosti za svoj Apple račun, ne možete izbrisati uređaj s udaljenosti s pomoću aplikacije Pronalaženje. Umjesto toga morate upotrijebiti iCloud.com kako biste izbrisali svoj uređaj ili prvo uključiti dvostruku provjeru autentičnosti.
Ako izbrišete uređaj na kojem je instaliran iOS 15 ili noviji ili iPadOS 15 ili noviji, za pronalaženje uređaja i dalje možete koristiti aplikaciju Pronalaženje. U suprotnom nećete moći pronaći uređaj nakon što ga izbrišete. Možda ćete i dalje moći pronaći svoje Mac računalo ili Apple Watch uređaj ako je blizu prethodno korištene Wi-Fi mreže.
Prije nego što izbrišete uređaj, provjerite jeste li isprobali sve druge dostupne opcije. Brisanje uređaja nije moguće poništiti.
Izbrišite uređaj u aplikaciji Pronalaženje
U aplikaciji Pronalaženje odaberite Uređaji.
Odaberite izgubljeni uređaj.
Pomaknite se prema dolje i odaberite Izbriši ovaj uređaj.
Odaberite Izbriši ovaj [uređaj].
Izbrišite uređaj na iCloud.com
Prijavite se u iCloud.com/find.
Odaberite izgubljeni uređaj.
Odaberite Obriši [uređaj], a zatim dodirnite Obriši kako biste potvrdili.
Značajke aplikacije Pronalaženje koje su vam na raspolaganju za traženje uređaja ili predmeta koji vam je ukraden ili koji ste izgubili
Značajke i dostupnost aplikacije Pronalaženje mogu se razlikovati ovisno o državi ili regiji.
iPhone i iPad
Prikaz lokacije
Reprodukcija zvuka
Označavanje uređaja kao izgubljenog (Mod izgubljenog uređaja)
Daljinsko brisanje
Obavijesti prilikom pronalaska
Obavijesti kad se ostavi negdje
Mac računalo
Prikaz lokacije
Reprodukcija zvuka
Označavanje uređaja kao izgubljenog (Zaključavanje Mac računala)
Daljinsko brisanje
Obavijesti prilikom pronalaska
Obavijesti kad se ostavi negdje*
* Značajka je dostupna samo na MacBook računalima s Apple Silicon čipovima.
Apple Watch
Prikaz lokacije
Reprodukcija zvuka
Označavanje uređaja kao izgubljenog (Mod izgubljenog uređaja)
Daljinsko brisanje
Obavijesti prilikom pronalaska
Apple Vision Pro
AirPods 3, AirPods 4 (ANC), AirPods Pro 1 i 2, AirPods Max
Prikaz lokacije
Pronalaženje u blizini
Reprodukcija zvuka
Mod izgubljenog uređaja (Označi kao izgubljen)
Obavijesti prilikom pronalaska
Obavijesti kad se ostavi negdje
AirPods 1, 2 i 4 i proizvodi Beats
Prikaz lokacije
Reprodukcija zvuka
AirTag
Prikaz lokacije
Pronalaženje u blizini
Reprodukcija zvuka
Mod izgubljenog uređaja (Označi kao izgubljen)
Obavijesti prilikom pronalaska
Obavijesti kad se ostavi negdje
Apple Pencil Pro
Prikaz lokacije (samo iPad)
Pronalaženje u blizini (samo iPad)
iPhone novčanik s MagSafe priborom
Prikaz lokacije
Prikaži broj telefona
Obavijesti kad se odvoji
Proizvodi drugih marki koji upotrebljavaju mrežu Pronalaženje
Prikaz lokacije
Izgubljeni uređaj
Ostale značajke razlikuju se ovisno o proizvodu
Potrebna vam je dodatna pomoć?
Opišite nam problem, a mi ćemo vam predložiti što možete učiniti.
