Upotreba aplikacije Mjerenje na iPhone, iPad ili iPod touch uređaju
Saznajte kako izmjeriti veličinu stvarnih objekata pomoću aplikacije Mjerenje i fotoaparata na iPhone, iPad ili iPod touch uređaju. Saznajte i kako lakše izmjeriti ljude i predmete pomoću LiDAR skenera na podržanim Pro uređajima.
Aplikacija Mjerenje upotrebljava tehnologiju proširene stvarnosti (AR) kako bi uređaj pretvorila u metar. Izmjerite veličinu predmeta, automatski prepoznajte dimenzije pravokutnih predmeta i spremite fotografiju mjerenja. A s podržanim Pro uređajima možete lakše mjeriti predmete vidljivim vodilicama, izmjeriti visinu osobe i vidjeti povijest svojih mjerenja.
Mjerenja su približna.
Prije početka
Najprije provjerite je li softver uređaja ažuran. Aplikacija Mjerenje funkcionira na sljedećim uređajima:
Mjerenje obavezno obavite na mjestu s dobrim osvjetljenjem.
Upute za jedno mjerenje
Otvorite aplikaciju Mjerenje, a zatim slijedite upute na zaslonu o pomicanju uređaja. Na taj će način uređaj otkriti referentnu točku predmeta koji mjerite i površinu na kojoj se nalazi. Pomičite uređaj dok se ne pojavi krug s točkom u sredini.
Pomičite uređaj tako da točka bude iznad početne točke mjerenja, a zatim dodirnite .
Polako pomičite uređaj tako da točka bude iznad završne točke mjerenja, a zatim ponovno dodirnite .
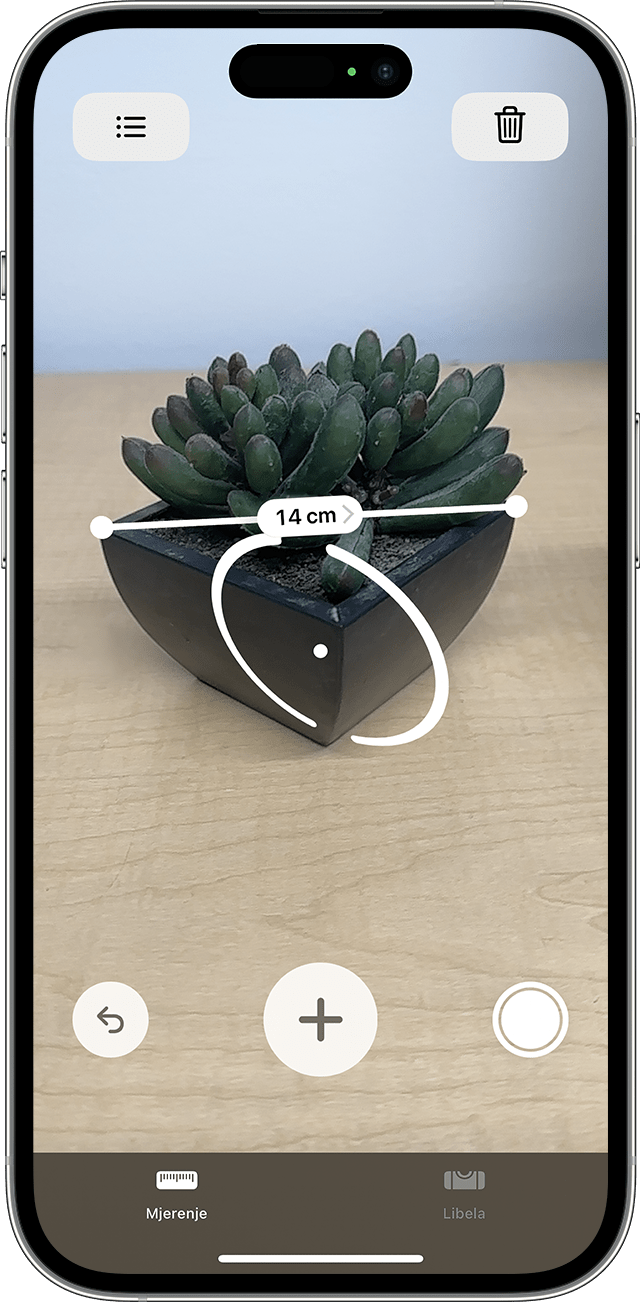
Kada izmjerite predmet, možete prilagoditi početnu i završnu točku mjerenja. Dodirnite i držite jednu točku, a zatim je povucite na željeno mjesto. Mjerenje će se mijenjati u skladu s pomicanjem točke.
Spremanje mjerenja
Dok se mjerenje prikazuje, možete dodirnuti broj da biste vrijednost vidjeli u inčima i centimetrima. Dodirnite Kopiraj i vrijednost će se poslati u međuspremnik pa ćete je moći zalijepiti u drugu aplikaciju. Dodirnite Očisti da biste počeli ispočetka.
Možete i snimiti fotografiju predmeta i mjerenja. Samo dodirnite i fotografija će se pojaviti u donjem lijevom kutu zaslona. Dodirnite je da biste je uredili pomoću značajke obilježavanja ili povucite ulijevo da biste je spremili u aplikaciju Foto.
Upute za više mjerenja
Nakon prvog mjerenja pomaknite uređaj da bi se točka pojavila iznad druge lokacije ili blizu predmeta.
Dodirnite da biste započeli drugo mjerenje, a zatim uređaj pomaknite da biste točku postavili negdje duž postojećeg mjerenja.*
Ponovno dodirnite i pojavljuje se drugo mjerenje.
Ponovite te korake da biste proveli željeni broj mjerenja.
Dodirnite da biste uklonili zadnje mjerenje ili pak dodirnite Očisti da biste počeli ispočetka.

* Dodatna mjerenja moraju započinjati ili završavati negdje duž postojećeg mjerenja. U suprotnom će se sva prethodna mjerenja zamijeniti najnovijima.
Mjerenje pravokutnika
Ako vaš uređaj otkrije da je predmet koji mjerite kvadrat ili pravokutnik, automatski će oko njega postaviti mjerni okvir. Dodirnite i pojavit će se izmjerena širina i duljina objekta. Lagano pomaknite uređaj i pojavit će se izračunata površina predmeta.
Dok se prikazuje mjerenje, možete dodirnuti broj izračunate površine da biste vidjeli duljinu dijagonale te površinu područja u četvornim inčima ili četvornim metrima.
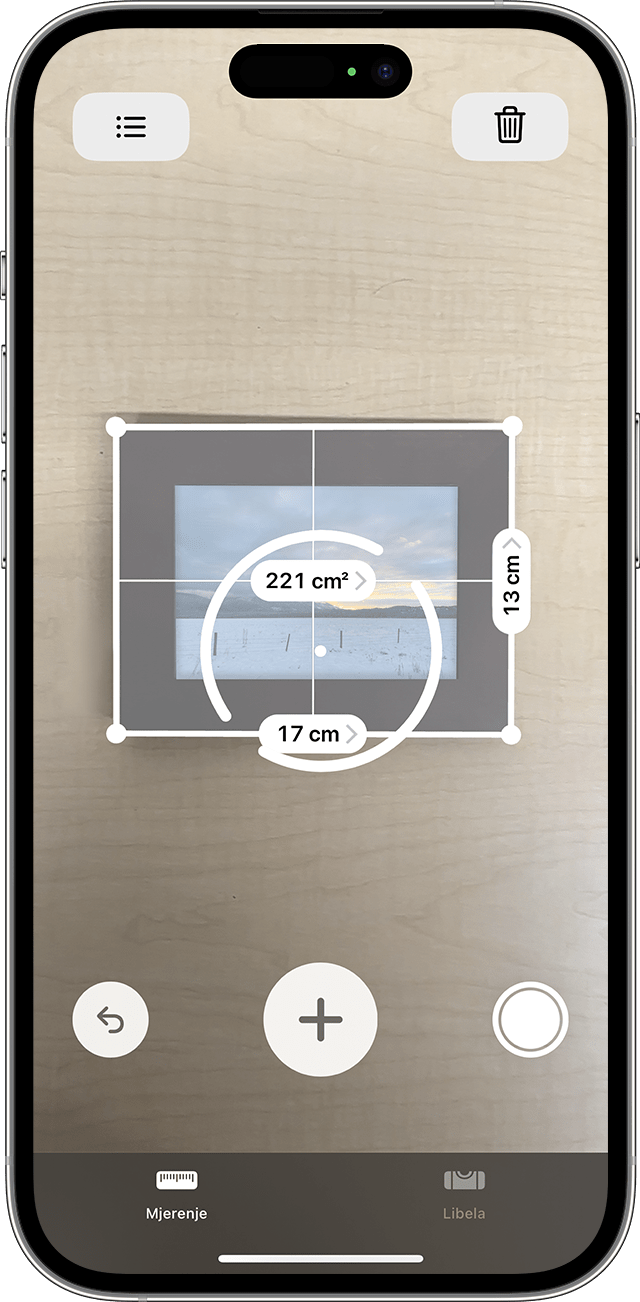
Upotreba aplikacije Mjerenje s Pro uređajima
Sljedeći uređaji upotrebljavaju skener LiDAR kako bi vam pomogli brže i preciznije mjeriti predmete pomoću aplikacije Mjerenje:
iPad Pro 12.9-inčni (četvrte generacije) i noviji
iPad Pro 11-inčni (druge generacije) i noviji
iPhone 12 Pro i noviji
iPhone 12 Pro Max i noviji
iPhone 13 Pro
iPhone 13 Pro Max
iPhone 14 Pro
iPhone 14 Pro Max
Niste sigurni ima li vaš uređaj skener LiDAR? Saznajte koji model iPad uređaja imate ili koji model iPhone uređaja imate.
Mjerenje visine osoba
Kada aplikacija Mjerenje u tražilu otkrije neku osobu, automatski joj mjeri visinu od stopala do vrha glave, pokrivala za glavu ili kose. Da biste snimili fotografiju osobe s izmjerenom visinom, dodirnite . Zatim na fotografiji možete koristiti značajku obilježavanja, spremiti je i podijeliti.
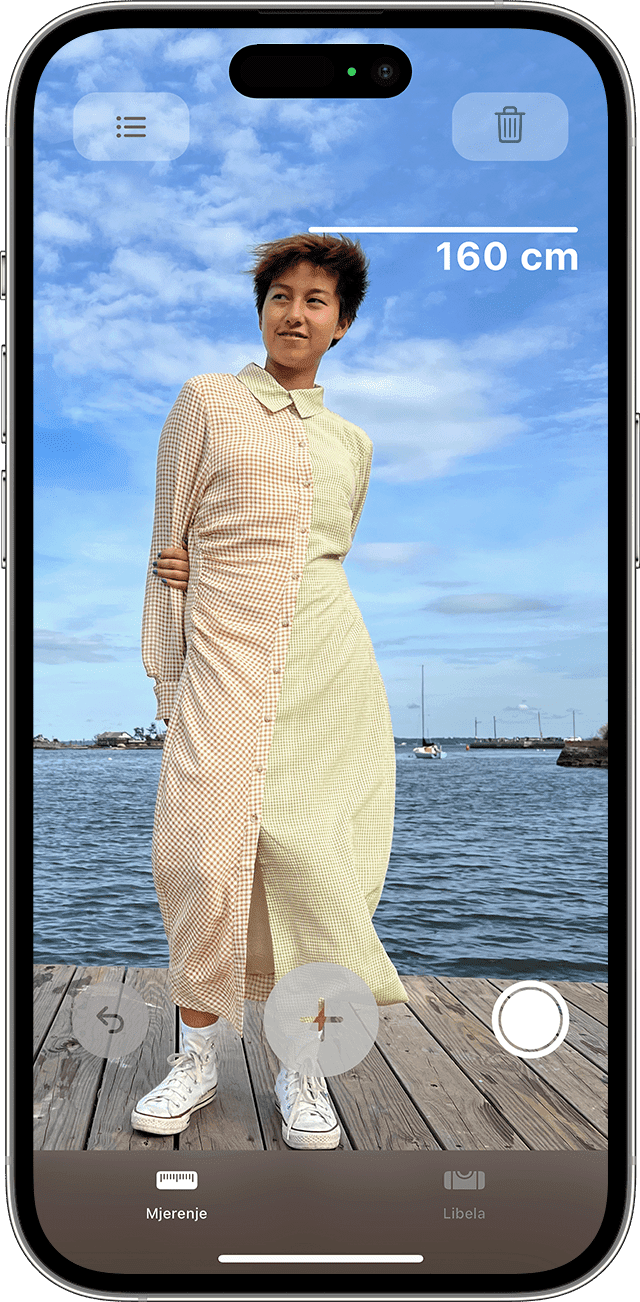
Evo nekoliko savjeta za ispravno mjerenje visine:
Mjerenje obavezno obavite na mjestu s dobrim osvjetljenjem.
Izbjegavajte tamne pozadine i reflektirajuće površine.
Pripazite da ništa ne pokriva lice ili glavu osobe koju mjerite, primjerice maska za lice, sunčane naočale ili kapa.
Pokušajte se odmaknuti od osobe koju mjerite. Možda stojite preblizu.
Korištenje okomitih i rubnih vodilica
Na 12,9-inčnom iPad Pro uređaju (četvrte generacije), 11-inčnom iPad Pro uređaju (druge generacije), iPhone 12 Pro i iPhone 12 Pro Max uređajima, vodilice vam pomažu da izmjerite visinu i ravne rubove namještaja, pultova i drugih predmeta jednostavno i precizno. Crte vodilice pojavljuju se automatski duž rubova i prilikom okomitog mjerenja.
Poravnajte početnu i završnu točku sa žutom crtom vodilice te dodirnite mjeru da biste vidjeli proširene podatke koje prikazuje iPad Pro. Možete vidjeti izmjerenu razliku u visini, razmak, kut itd.
Detaljnije mjere pogledajte u prikazu ravnala
Aplikacija Mjerenje na 12,9-inčnom iPad Pro uređaju (četvrte generacije), 11-inčnom iPad Pro uređaju (druge generacije), iPhone 12 Pro i iPhone 12 Pro Max uređajima dodaje nadsloj ravnala u mjerenja crta, pokazujući dimenziju predmeta u finim koracima. iPad Pro primaknite mjernim crtama da bi se pojavilo ravnalo, a zatim dodirnite gumb zatvarača da biste snimili fotografiju raspona koji ćete koristiti za planiranje projekata.
Pregled povijesti mjerenja
Dodirnite i pogledajte sva mjerenja koja ste obavili u trenutačnoj sesiji, uključujući snimke zaslona. Na taj način prilikom mjerenja prostora ili niza predmeta možete pratiti izmjerene dimenzije. Dimenzije možete kopirati u aplikaciju Bilješke, Mail ili neku drugu u koju želite spremiti popis, a možete ih i izbrisati te započeti ispočetka.
Saznajte više
Kao libelu možete koristiti i iPhone ili iPod touch.