Postavljanje aplikacije Pronalaženje na iPhone, iPad i uređaju ili Mac računalu
Postavite aplikaciju Pronalaženje tako da možete pronaći izgubljeni uređaj ili predmet, npr. uparene AirPods slušalice, Apple Watch uređaj ili osobni predmet na koji je pričvršćen AirTag.
Kako uključiti aplikaciju Pronalaženje na iPhone ili iPad uređaju
Otvorite aplikaciju Postavke.
Dodirnite svoje ime, a zatim dodirnite Pronalaženje.
Ako želite da vaši prijatelji i članovi obitelji znaju gdje se nalazite, uključite Dijeljenje moje lokacije.
Dodirnite Pronalaženje [uređaja], a zatim uključite Pronalaženje [uređaja].
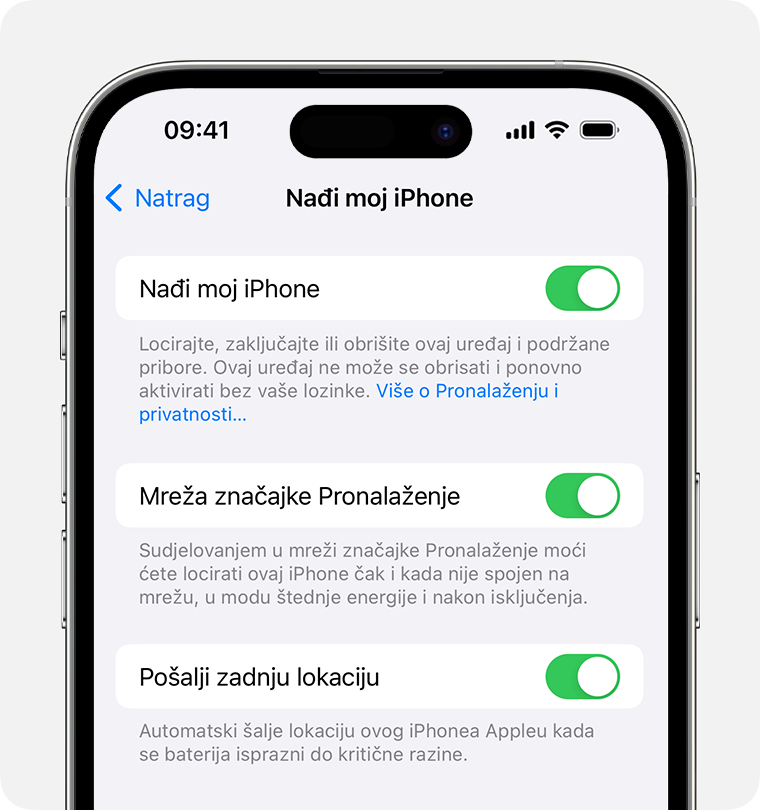
Da biste vidjeli svoj uređaj čak i kada je izvan mreže, uključite mrežu značajke Pronalaženje.*
Da biste lokaciju svog uređaja poslali Appleu kada je baterija pri kraju, uključite mogućnost Slanje posljednje lokacije.
Ako želite moći pronaći izgubljeni uređaj na karti, obavezno uključite lokacijske usluge. Da biste to učinili, otvorite > Postavke > Privatnost i sigurnost > Lokacijske usluge i uključite Lokacijske usluge.
* Mreža značajke Pronalaženje šifrirana je i anonimna mreža stotina milijuna Appleovih uređaja koja vam može pomoći da pronađete svoj uređaj.
Dodavanje AirPods slušalica, Apple Watch uređaja ili Beats proizvoda u aplikaciju Pronalaženje
Ako su vaše AirPods slušalice, Apple Watch uređaj ili podržani Beats proizvod upareni s vašim iPhone uređajem, automatski se postavljaju kada uključite aplikaciju Pronalaženje mog iPhone uređaja.
Da biste bili sigurni da možete pronaći svoje uređaje čak i ako su isključeni ili odspojeni, provjerite je li uključena mreža Pronalaženje.
Uključite mrežu Pronalaženje za AirPods Pro ili AirPods Max slušalice
Idite na Postavke > Bluetooth.
Dodirnite pored svog uređaja na popisu.
Pomaknite se prema dolje do mreže značajke Pronalaženje.
Uvjerite se da je mreža značajke Pronalaženje uključena.
Uključite mrežu Pronalaženje za Apple Watch uređaj
Na Apple Watch uređaju otvorite Postavke.
Dodirnite svoje ime.
Pomaknite se prema dolje dok ne vidite svoj Apple Watch.
Dodirnite naziv sata, zatim dodirnite Nađi moj sat.
Uvjerite se da je mreža značajke Pronalaženje uključena.
Dodavanje AirTag uređaja ili podržanog proizvoda treće strane značajci Nađi moj
Saznajte kako postaviti AirTag ili podržani proizvod treće strane pomoću aplikacije Pronalaženje
Kako dodati Apple Pencil Pro u aplikaciju Pronalaženje
Saznajte kako postaviti Apple Pencil Pro s aplikacijom Pronalaženje
Ako rasparite Apple Pencil Pro olovku i iPad uređaj, a zatim ih ponovno uparite, morat ćete ponovno dodati olovku u aplikaciju Pronalaženje.
Kako dodati Novčanik za iPhone u aplikaciju Pronalaženje
Saznajte kako postaviti Novčanik za iPhone s pomoću aplikacije Pronalaženje
Kako uključiti Pronalaženje na Mac računalu
Odaberite Apple izbornik > Postavke sustava.
Kliknite svoje ime, a zatim iCloud.
U odjeljku Aplikacije koje koriste iCloud kliknite Prikaži više aplikacija.

Pomaknite se prema dolje, kliknite Pronalaženje, a zatim Uključi.

Da biste bili sigurni da možete pronaći svoj Mac ako ga ikad izgubite ili vam ga ukradu, provjerite je li opcija Nađi moj Mac uključena i je li uključena mreža Pronalaženje.*

Ako želite pronaći izgubljeni uređaj na karti, provjerite jesu li lokacijske usluge uključene: otvorite Postavke > Privatnost i sigurnost > Lokacijske usluge. Pored stavke Usluge sustava kliknite Detalji i provjerite jesu li uključene Lokacijske usluge za značajku Pronalaženje.
* Mreža značajke Pronalaženje šifrirana je i anonimna mreža stotina milijuna Appleovih uređaja koja vam može pomoći da pronađete svoj uređaj.
Dostupnost i značajke aplikacije Pronalaženje mogu se razlikovati ovisno o državi ili regiji.
