Uređivanje pomoću aplikacija i proširenja drugih proizvođača u aplikaciji Foto
Na jednu fotografiju možete primijeniti uređivanja iz više aplikacija i proširenja ili možete upotrijebiti bilo koju kombinaciju aplikacija i proširenja te alate za uređivanje ugrađene u aplikaciju Foto.
Upotreba proširenja drugih proizvođača na iPhone, iPad, ili iPod touch uređaju
Saznajte kako pronaći aplikacije s proširenjima za aplikaciju Foto za iOS uređaj, upotrijebiti ih za uređivanje fotografija i kako postaviti omiljena proširenja.
Instalacija iOS aplikacija koje nude proširenja
Upotrijebite App Store na uređaju da biste pronašli i instalirali aplikacije koje omogućuju potpuno uređivanje iz aplikacije Foto ili uključuju proširenja za aplikaciju Foto. Aplikacije koje sadrže proširenja za aplikaciju Foto često to navode u svojim opisima; pretražite izraze kao što je „Foto proširenja” da biste istražili dodatne aplikacija.
Isto tako, možete birati između aplikacija koje su navedene u članku Brže uređivanje slika s pomoću proširenja za aplikaciju Foto u trgovini App Store.
Uređivanje fotografija s proširenjima na iOS uređaju
Otvorite aplikaciju Foto, a zatim dodirnite fotografiju.
.
Odaberite aplikaciju s izbornika koji se pojavi.
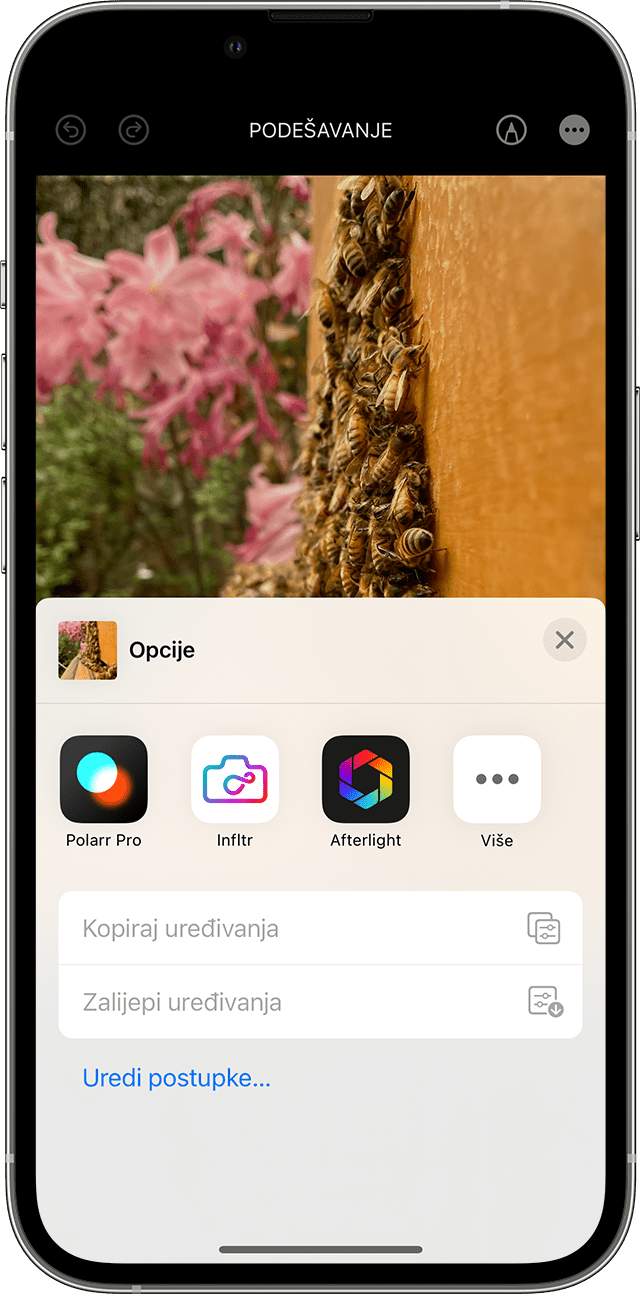
Uredite fotografiju s pomoću alata proširenja.
Kada budete zadovoljni uređivanjem, kliknite Gotovo. Možete odabrati neko drugo proširenje da biste dodatno uredili fotografiju ili upotrijebiti neki od alata za uređivanje koji su ugrađeni u aplikaciju Foto.
Ako ste završili sa svim uređivanjima, kliknite Gotovo da biste izašli iz načina za uređivanje.
Postavljanje omiljenih proširenja i promjena redoslijeda na iOS uređaju
Ako imate više aplikacija koje sadržavaju proširenja za aplikaciju Foto, možete postaviti omiljene i promijeniti redoslijed kojim se pojavljuju na iPhone, iPad ili iPod touch uređaju.
Otvorite aplikaciju Foto, a zatim dodirnite fotografiju.
.
Na izborniku koji se pojavi prijeđite prstom ulijevo dok se ne pojavi gumb Više, a zatim ga dodirnite.
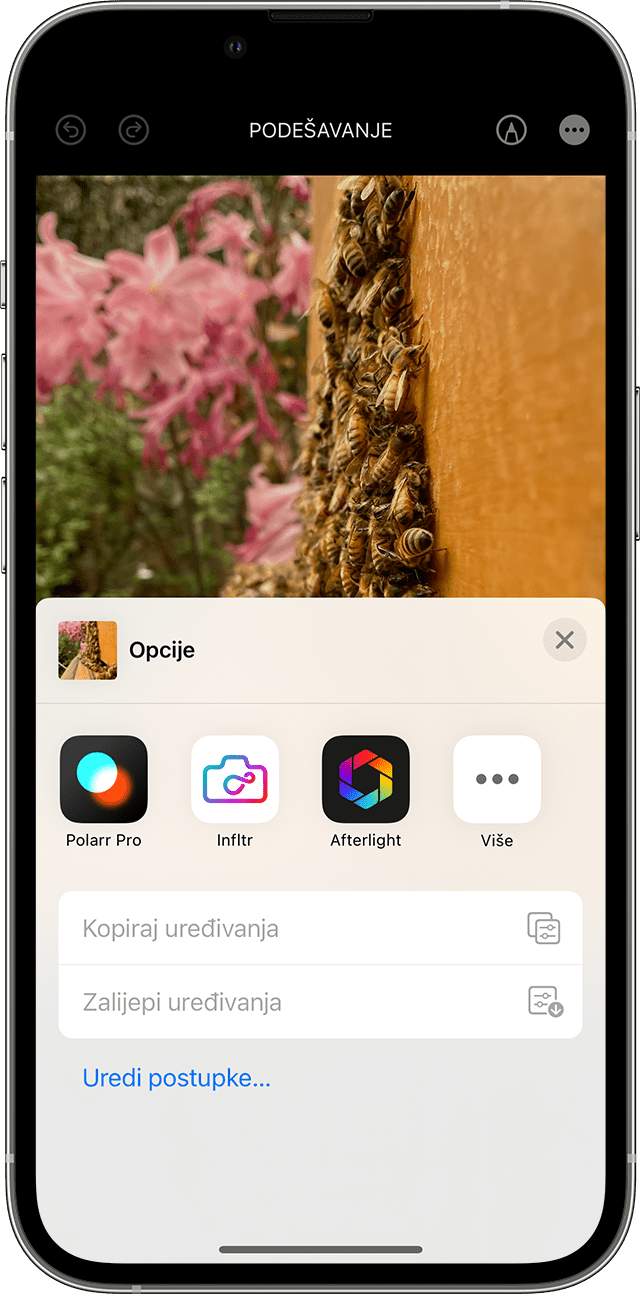
to add it to your favorites. To reorder your favorite extensions, tap and hold the , then drag up or down to change the order. When you’re finished, tap Done.

Upotreba proširenja drugih proizvođača na Mac računalu
Saznajte kako pronaći aplikacije s proširenjima za aplikaciju Foto za Mac računalo, upotrijebiti ih za uređivanje fotografija i kako uključiti ili isključiti proširenja.
Instalacija aplikacija za Mac računalo koje omogućuju uređivanje ili pružaju proširenja
Aplikacija Foto za macOS olakšava pronalaženje aplikacija drugih proizvođača:
Dvaput kliknite fotografiju u svojoj medijateci da biste je otvorili u jednom prikazu, a zatim kliknite Uredi.
Kliknite , a zatim odaberite App Store.
Mac App Store otvara pregled aplikacija drugih proizvođača za uređivanje fotografija koje su kompatibilne s aplikacijom Foto.
Isto tako, možete birati između aplikacija koje su navedene u članku Proširenja za brzo uređivanje fotografija u trgovini App Store.
Uređivanje fotografija s proširenjima na Mac računalu
Dvaput kliknite fotografiju u svojoj medijateci da biste je otvorili u jednom prikazu, a zatim kliknite Uredi.
Kliknite .
Odaberite aplikaciju s prikazanog izbornika.
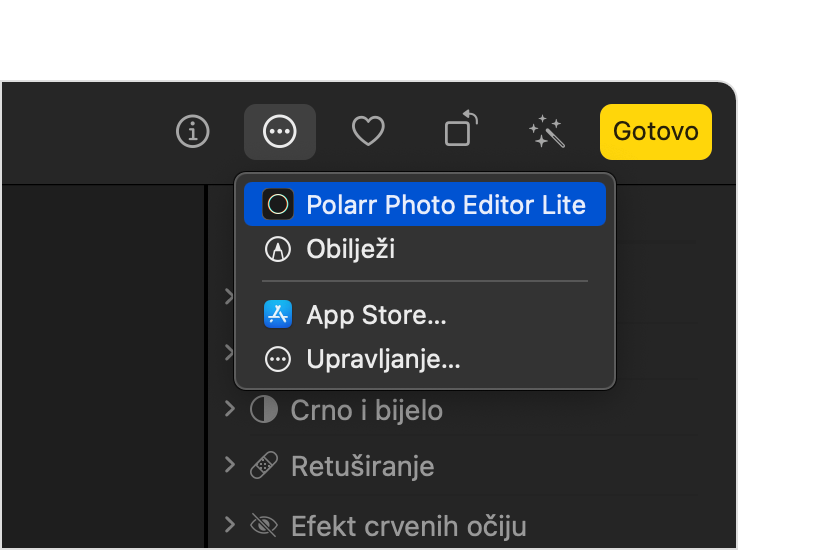
Uredite fotografiju s pomoću prikazanih alata proširenja.
Kada budete zadovoljni s uređivanjem, kliknite Spremi promjene. Možete odabrati neko drugo proširenje da biste dodatno uredili fotografiju ili upotrijebiti neki od alata za uređivanje koji su ugrađeni u aplikaciju Foto.
Ako ste završili sa svim uređivanjima, kliknite Gotovo da biste izašli iz načina za uređivanje.
Uključivanje ili isključivanje proširenja na Mac računalu
U sustavu macOS Ventura i novijima, ako želite promijeniti koja se proširenja prikazuju u aplikaciji Foto, možete ih uključiti ili isključiti:
Odaberite izbornik Apple > Postavke sustava, a zatim kliknite Privatnost i sigurnost.
Kliknite odjeljak Ekstenzije.
Kliknite Uređivanje fotografija. Prikazuju se vaše aplikacije koje sadržavaju proširenja za aplikaciju Foto.
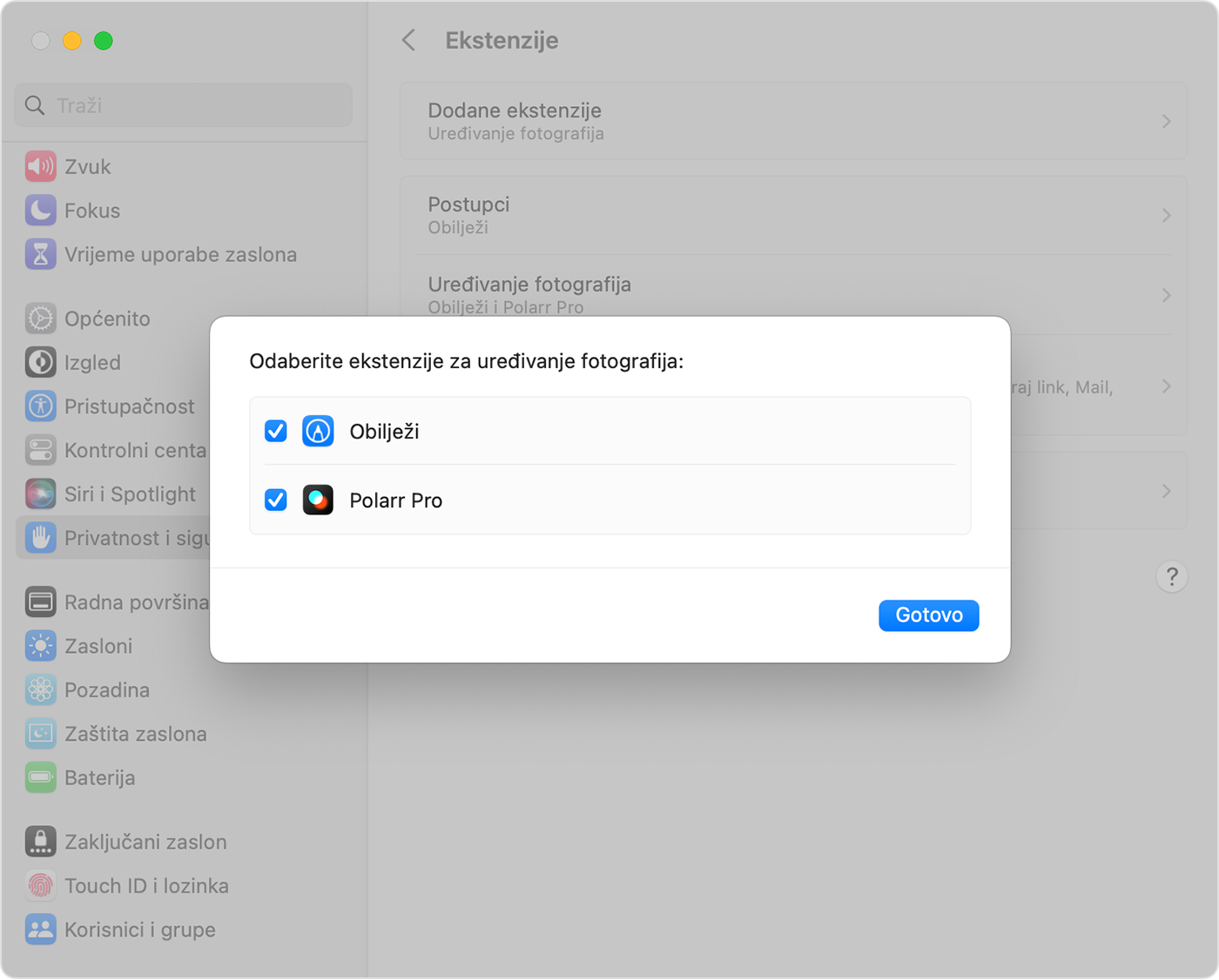
Uključite proširenja koja želite koristiti u aplikaciji Foto. Ako ne želite da se proširenje prikazuje u aplikaciji Foto, uvjerite se da potvrdni okvir aplikacije nije označen.
Uređivanje fotografija u aplikacijama drugih proizvođača na Mac računalu
Uz aplikaciju Foto u sustavu macOS High Sierra i novijima fotografiju možete poslati većini fotoaplikacija drugih proizvođača za uređivanje, a zatim spremiti promjene izravno u svoju medijateku.
Pritisnite tipku Control i kliknite fotografiju te na kontekstnom izborniku odaberite Uredi s. Zatim odaberite aplikaciju s popisa aplikacija za uređivanje drugih proizvođača na Mac računalu. Možete i kliknuti fotografiju, a zatim na traci izbornika odabrati Slika > Uredi koristeći.
Fotografija se otvara u aplikaciji treće strane koju odaberete. Unesite izmjene i spremite ih.
Ako aplikacija sprema fotografije u nestandardnom formatu, potražite opciju za spremanje u JPEG ili nekom drugom formatu koji aplikacija Foto podržava.
Vaša uređena fotografija automatski se prikazuje u aplikaciji Foto.
Dodatne informacije
Kada uređujete fotografiju s proširenjima drugih proizvođača ili ugrađenim alatima koje pruža aplikacija Foto, uvijek možete početi ispočetka s izvornom fotografijom. Otvorite fotografiju u načinu za uređivanje, a zatim kliknite Vrati izvorno na Mac računalu ili dodirnite Vrati ako upotrebljavate uređaj sa sustavom iOS.
Ako upotrebljavate iCloud fotografije, imajte na umu da ta aplikacija organizira i ažurira vaše fotografije na svim mjestima na kojima upotrebljavate isti Apple ID. Sve izmjene koje unesete na jednom uređaju prikazat će se i na ostalim uređajima.
Informacije koje Apple daje o proizvodima koje nije on proizveo ili neovisnim web-stranicama nad kojima nema nadzor niti ih je testirao ne podrazumijevaju da te proizvode Apple preporučuje niti da za njih daje podršku. Apple nije odgovoran za odabir, performanse ni korištenje web-stranica ili proizvoda drugih proizvođača. Apple ne iznosi mišljenja o točnosti ni pouzdanosti web-stranica drugih proizvođača. Dodatne informacije zatražite od dobavljača proizvoda.