Preuzimanje i instaliranje softvera za podršku sustava Windows na Mac računalo
Nakon upotrebe Boot Camp asistenta za instaliranje ili nadogradnju sustava Microsoft Windows na Mac računalo, možda ćete trebati instalirati i najnoviji softver za podršku sustava Windows (upravljačke programe) tvrtke Apple.
Boot Camp zahtijeva Mac s Intelovim procesorom.
Kada instalirate Microsoft Windows na Mac računalo, Boot Camp asistent automatski otvara instalacijski program Boot Camp koji instalira najnoviji softver za podršku sustava Windows (upravljačke programe). Ako se to ne dogodi ili imate bilo koji od sljedećih problema tijekom korištenja sustava Windows na Mac računalu, slijedite korake u ovom članku.
Vaš Apple miš, dodirna površina ili tipkovnica ne rade u sustavu Windows.
Dodirna površina Force Touch nije dizajnirana za rad u sustavu Windows.
Ne čujete zvuk iz ugrađenih zvučnika Mac računala u sustavu Windows.
Sustav Windows ne prepoznaje ugrađeni mikrofon ili kameru Mac računala.
Jedna ili više razlučivosti zaslona nisu dostupne za vaš zaslon u sustavu Windows.
Ne možete prilagoditi svjetlinu ugrađenog zaslona u sustavu Windows.
Imate problema s Bluetoothom ili Wi-Fi mrežom u sustavu Windows.
Dobit ćete upozorenje da je ažuriranje za Appleov softver prestalo raditi.
Dobit ćete poruku da vaše PC računalo ima upravljački program ili uslugu koji nisu spremni za ovu verziju sustava Windows.
Vaš Mac pokreće se uz crni ili plavi zaslon nakon što instalirate Windows.
Ako vaš Mac ima AMD videokarticu i ima problema s grafikom u sustavu Windows, možda ćete morati ažurirati svoje AMD grafičke upravljačke programe.
Instaliranje najnovijih ažuriranja sustava macOS
Prije nastavka instalirajte najnovija ažuriranja sustava macOS, koja mogu sadržavati ažuriranja za Boot Camp.
Formatiranje USB flash pogona
Da biste instalirali najnoviji softver za podršku sustava Windows, potreban vam je USB flash pogon od 16 GB ili veći formatiran kao MS-DOS (FAT).
Priključite USB flash pogon na Mac računalo.
Otvorite uslužni program diska koji se nalazi u mapi Uslužni programi u mapi Aplikacije.
Na traci izbornika odaberite Prikaz > Prikaži sve uređaje.
U rubnom stupcu u odjeljku Uslužni programi diska odaberite svoj USB pogon. (Odaberite naziv pogona, a ne naziv jedinice ispod njega.)
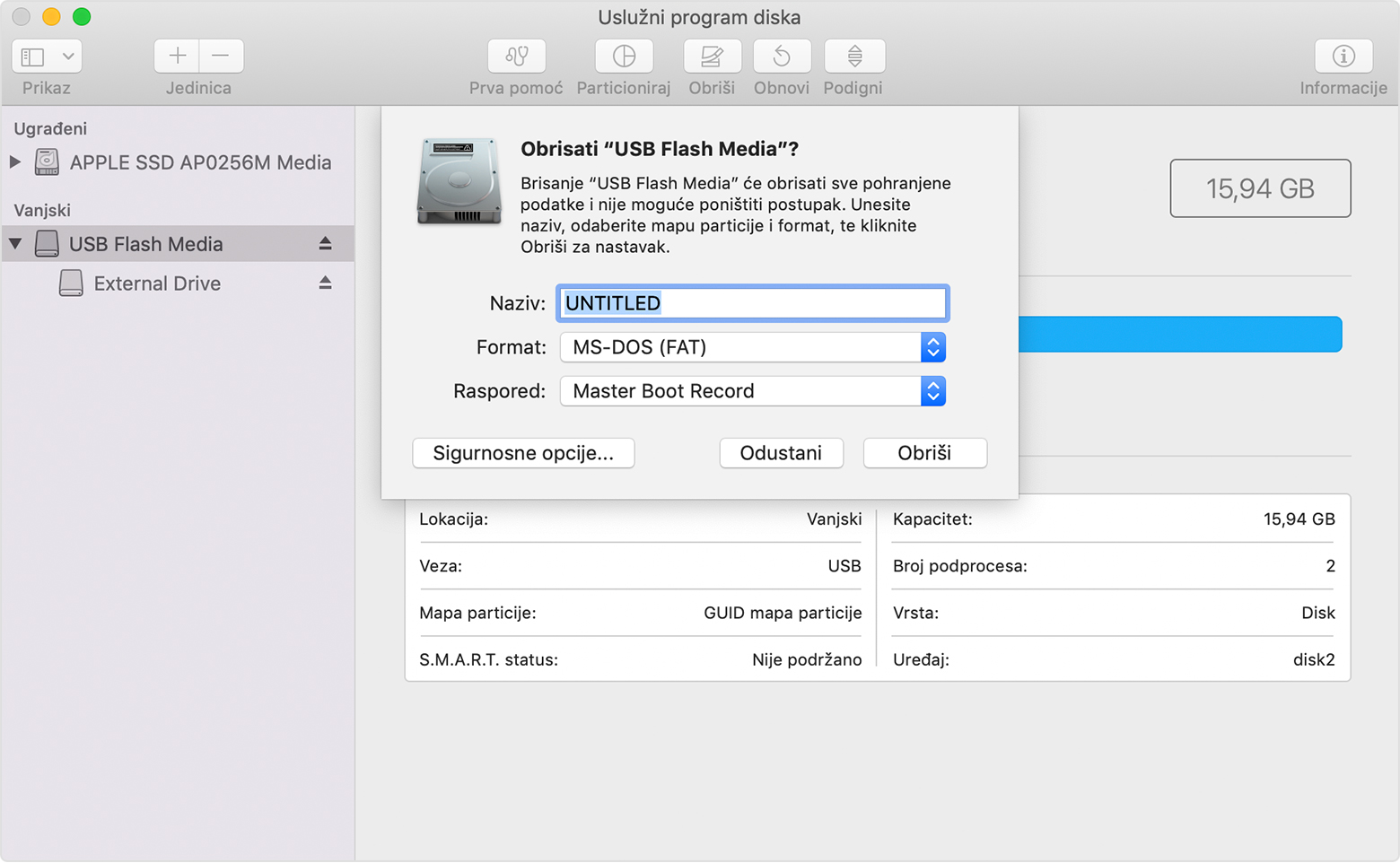
Kliknite tipku ili karticu Obriši.
Kao format odaberite MS-DOS (FAT), a kao shemu Master Boot Record.
Pritisnite Obriši da biste formatirali pogon. Kada završite, zatvorite Uslužni program diska.
Preuzimanje softvera za podršku sustava Windows
Nakon pripreme vašeg USB flash pogona, dovršite ove korake:
Provjerite je li Mac računalo povezano s internetom.
Otvorite Boot Camp asistenta koji se nalazi u podmapi Uslužni programi mape Aplikacije.
Na traci izbornika pri vrhu zaslona odaberite Akcija > Preuzimanje softvera za podršku sustava Windows, a zatim odaberite USB flash pogon kao odredište za spremanje. Kada se preuzimanje završi, napustite Boot Camp asistenta.
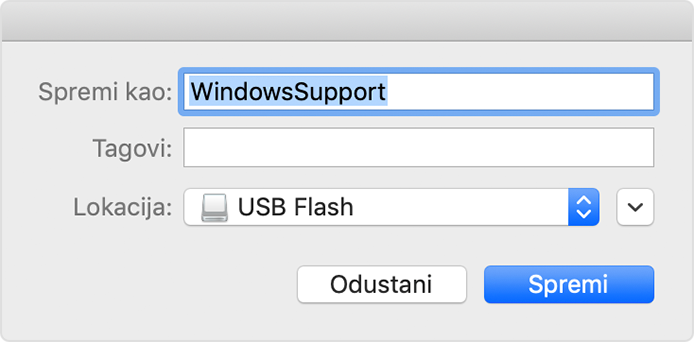
Saznajte što učiniti ako ne možete preuzeti ili spremiti softver za podršku sustava Windows.
Instaliranje softvera za podršku sustava Windows
Nakon preuzimanja softvera za podršku sustava Windows na vaš flash pogon, slijedite ove korake za instalaciju softvera. (Ako pokušavate riješiti probleme s Bluetooth mišem ili tipkovnicom, možda će biti lakše koristiti USB miš ili tipkovnicu dok se ovi koraci ne dovrše.)
Provjerite je li USB flash pogon priključen na vaše Mac računalo.
U Eksploreru za datoteke otvorite USB flash pogon, a zatim otvorite Podešavanje ili setup.exe koji se nalazi u mapi WindowsSupport ili BootCamp. Kada se od vas zatraži da dopustite programu Boot Camp da izvrši promjene na vašem uređaju, kliknite Da.
Kliknite Popravi da biste započeli instalaciju. Ako primite upozorenje da softver nije prošao testiranje Windows logotipa, kliknite Nastavi svejedno.
Nakon dovršetka instalacije kliknite Dovrši, a zatim Da kada se od vas zatraži da ponovno pokrenete Mac računalo.
Saznajte više
Ako ne možete preuzeti ili spremiti softver za podršku sustava Windows:
Ako pomoćnik kaže da se softver za podršku sustava Windows nije mogao spremiti na odabrani pogon ili da se USB flash pogon ne može koristiti, provjerite ima li vaš USB flash pogon kapacitet od najmanje 16 GB i je li pravilno formatiran.
Ako pomoćnik ne vidi vaš USB flash pogon, pritisnite Idi natrag i provjerite je li pogon povezan izravno na USB priključak na vašem Mac računalu, a ne na zaslon, čvorište ili tipkovnicu. Odspojite i ponovno spojite pogon, a zatim kliknite Nastavi.
Ako pomoćnik kaže da ne može preuzeti softver zbog problema s mrežom provjerite je li vaš Mac povezan s internetom.
Provjerite odgovara li vaš Mac sistemskim zahtjevima za instalaciju sustava Windows pomoću programa Boot Camp.
Ako značajka Mac računala i dalje ne radi nakon ažuriranja softvera za podršku sustava Windows, potražite simptom na Appleovoj web-stranici za podršku ili Microsoftovoj web-stranici za podršku. Neke značajke vašeg Mac računala nisu dizajnirane za rad u sustavu Windows.
Informacije koje Apple daje o proizvodima koje nije on proizveo ili neovisnim web-stranicama nad kojima nema nadzor niti ih je testirao ne podrazumijevaju da te proizvode Apple preporučuje niti da za njih daje podršku. Apple nije odgovoran za odabir, performanse ni korištenje web-stranica ili proizvoda drugih proizvođača. Apple ne iznosi mišljenja o točnosti ni pouzdanosti web-stranica drugih proizvođača. Dodatne informacije zatražite od dobavljača proizvoda.