Dodavanje dodatne opreme za pametni dom u aplikaciju Dom
Dodajte opremu HomeKit i Matter u aplikaciju Dom, a zatim ih organizirajte po prostorijama ili područjima kako biste jednostavno upravljali različitim područjima svog doma.
Organizirajte dodatnu opremu prema prostoriji i području
Prije početka
Ažurirajte iPhone ili iPad na najnoviji verziju sustava iOS ili iPadOS i uključite Bluetooth u Postavkama.
U većini slučajeva potrebno je postaviti kućno čvorište i nakon toga dodati dodatnu opremu Matter. Na nekim se uređajima dodatna oprema Matter može dodavati samo bez čvorišta.
Provjerite priručnik za dodatnu opremu da biste vidjeli treba li dodatni hardver, ažuriranja softvera ili dodatno postavljanje u aplikaciji proizvođača.
Provjerite da li vaša dodatna oprema podržava HomeKit, AirPlay ili Matter.
Provjerite jesu li vaši iPhone ili iPad, prethodno dodana dodatna oprema i kućna čvorišta na istoj Wi-Fi mreži.
Dodavanje dodatne opreme
Kada Apple TV dodijelite prostoriji, automatski se prikazuje u toj prostoriji u aplikaciji Dom. Drugu dodatnu opremu dodajte u aplikaciju Dom s pomoću iPhone ili iPad uređaja. Dodatnu opremu ne možete dodati u aplikaciju Dom na Mac računalu.
Dodajte Apple TV u aplikaciju Dom
Otvorite Postavke na svom Apple TV-u.
Odaberite Korisnici i računi > Zadani korisnik. Provjerite je li odabrano vaše ime i jeste li prijavljeni u iCloud s Apple računom s kojim ste postavili dodatnu opremu u aplikaciji Dom.
Vratite se na Postavke, a zatim odaberite AirPlay i HomeKit.
Pomaknite se prema dolje i odaberite Prostorija, a zatim odaberite ili dodajte novu prostoriju.
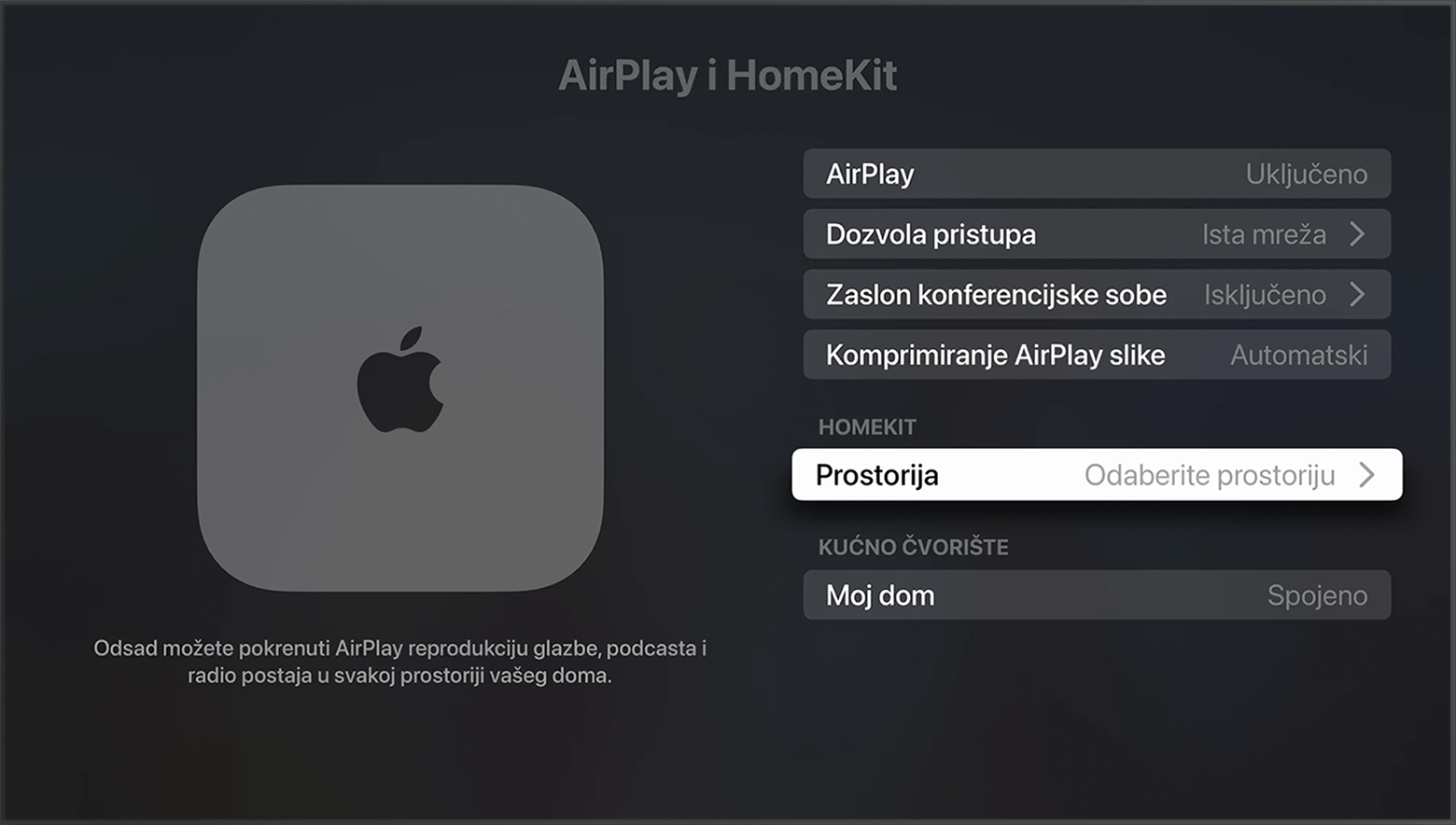
Dodajte drugu dodatnu opremu u aplikaciju Dom
Uključite dodatnu opremu* i provjerite je li u blizini.
Otvorite aplikaciju Dom na iPhone ili iPad uređaju i dodirnite .
Dodirnite Dodaj opremu.

Ovisno o uputama skenirajte kod ili držite uređaj u blizini dodatne opreme da biste je dodali.
Ako dodajete opremu Matter koja je prethodno bila uparena s drugom aplikacijom, dodirnite Više opcija, a zatim odaberite opremu.
Kada se vaša dodatna oprema prikaže, dodirnite je. Ako se pojavi upit želite li dodati pribor u mrežu, dodirnite Dozvoli.
Dodijelite dodatnu opremu prostoriji i dodijelite joj naziv kako biste je lakše prepoznali i upravljali njome.
Dodirnite Nastavi, a zatim Gotovo.
Upravljanje dodatnom opremom putem značajke Siri
Upotreba dodatne opreme i upravljanje njome u aplikaciji Dom na svim uređajima
*Pametni televizori tvrtke Samsung kompatibilni sa značajkom AirPlay ne podržavaju HomeKit i ne mogu se dodati u aplikaciju Dom.
Ako upozorenje kaže da je oprema već dodana
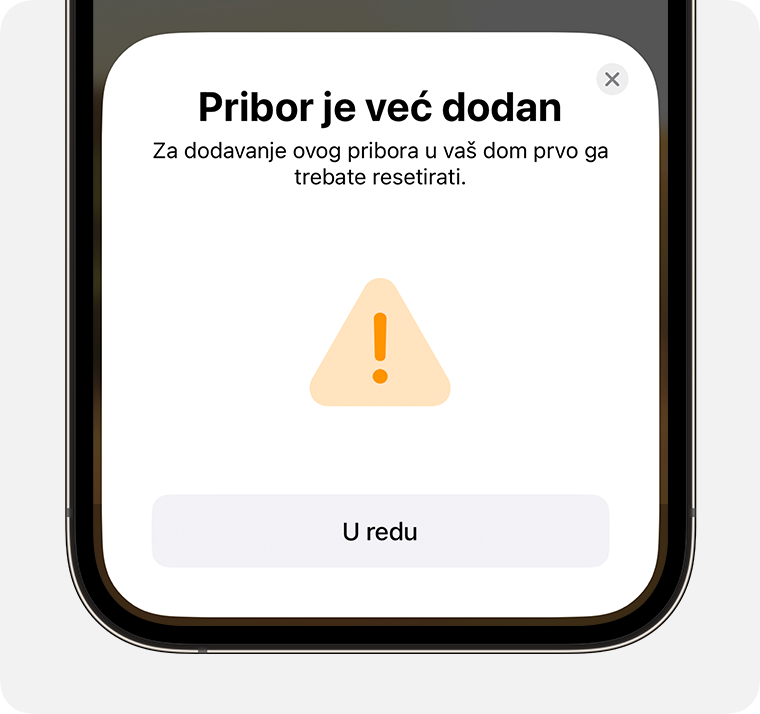
Ako upozorenje kaže da je oprema već dodana u vaš dom ili je već korištena u drugom domu, možda ćete morati resetirati dodatnu opremu. Provjerite priručnik za dodatnu opremu, nazovite proizvođača ili posjetite web-mjesto proizvođača da biste saznali više.
Organiziranje dodatne opreme prema prostoriji i području
Dodatnu opremu organizirajte prema prostorijama kako biste mogli lakše pratiti gdje se nalazi i kako upravljati prostorijama s pomoću Siri. Prostorije možete grupirati u područja, npr. kat ili prizemlje.
Dodavanje prostorije
Otvorite aplikaciju Dom i dodirnite ili kliknite .
Odaberite Dodaj prostoriju.

Dodijelite naziv prostoriji, a zatim dodirnite ili kliknite Spremi.
Dodjela dodatne opreme prostoriji
Otvorite aplikaciju Dom i dodirnite ili kliknite dodatnu opremu, a zatim dodirnite ili kliknite .
Dodirnite ili kliknite Prostorija.
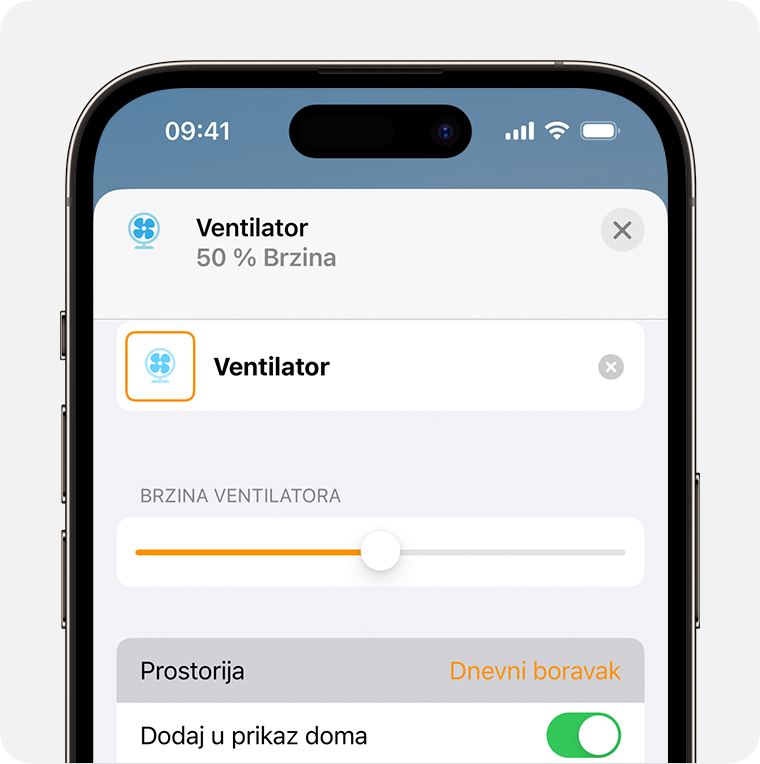
Odaberite prostoriju, a zatim, da biste spremili, dodirnite ili kliknite .
Reproduciranje i upravljanje glazbom u domu putem značajke Siri
Organiziranje prostorija u područje
Prostorije organizirajte u područje, npr. „prizemlje“ ili „kat“, da biste na jednostavan način mogli upravljati različitim područjima svojeg doma uz Siri.
Otvorite aplikaciju Dom, a zatim dodirnite ili kliknite naziv prostorije da biste je otvorili.
Dodirnite ili kliknite , a zatim odaberite Postavke prostorije.
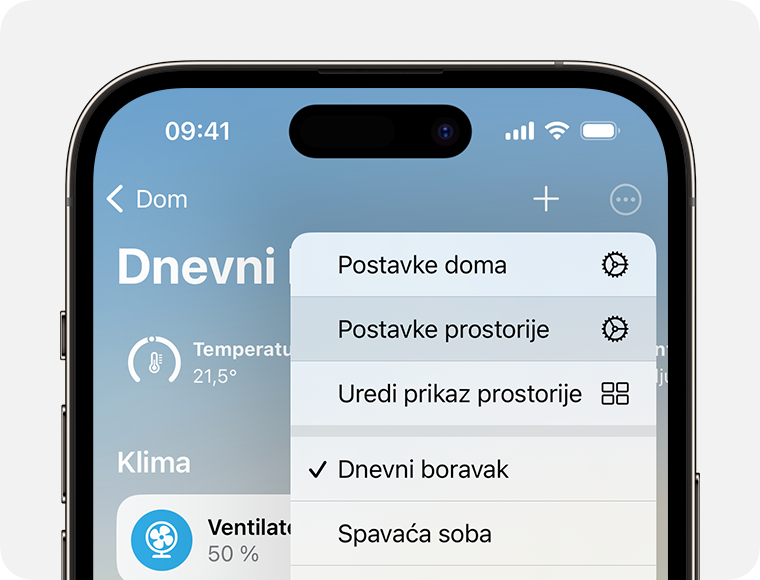
Dodirnite ili kliknite stavku Područje.
Odaberite predloženo područje ili odaberite Izradi novo i dodijelite naziv novom području.
Dodirnite ili kliknite Gotovo.
Informacije koje Apple daje o proizvodima koje nije on proizveo ili neovisnim web-stranicama nad kojima nema nadzor niti ih je testirao ne podrazumijevaju da te proizvode Apple preporučuje niti da za njih daje podršku. Apple nije odgovoran za odabir, performanse ni korištenje web-stranica ili proizvoda drugih proizvođača. Apple ne iznosi mišljenja o točnosti ni pouzdanosti web-stranica drugih proizvođača. Dodatne informacije zatražite od dobavljača proizvoda.
