Upotreba značajke Upravljanje glasom na Mac računalu
Upravljanje glasom omogućuje vam upravljanje i interakciju s Mac računalom upotrebom samo glasa umjesto tradicionalnog načina unosa.
Postupak za uključivanje značajke upravljanja glasom
Zahtijeva macOS Catalina 10.15 ili noviji sustav
Odaberite Apple izbornik > Postavke sustava.
Kliknite Pristupačnost.
U postavkama opcije Pristupačnost kliknite Upravljanje glasom.
Uključite Upravljanje glasom. Ako prvi put uključujete Upravljanje glasom, Mac računalo će jednokratno preuzeti tu značajku s Applea.* Upravljanje glasom postaje dostupno nakon preuzimanja.
Kad je Upravljanje glasom uključeno:
U sustavu macOS Sonoma ili novijem, izbornik prikazuje se na traci izbornika. Na tom izborniku možete prekinuti ili pokrenuti slušanje, promijeniti jezik i mikrofon te otvoriti postavke Upravljanje glasom. Da biste prekinuli ili pokrenuli slušanje, možete izgovoriti i „Idi u pripravno stanje” ili „Uključi iz pripravnog stanja”.
U sustavu macOS Ventura ili starijem na zaslonu se prikazuje ikona mikrofona. Predstavlja mikrofon koji je odabran u postavkama Upravljanje glasom. Da biste prestali slušati, kliknite Pripravno stanje ispod mikrofona. Da biste počeli slušati, kliknite „Uključi iz pripravnog stanja”. Možete i izgovoriti „Idi u pripravno stanje” ili „Uključi iz pripravnog stanja”.
Kako se koristi značajka upravljanja glasom
Upoznajte Upravljanje glasom pregledom popisa dostupnih glasovnih naredbi: izgovorite „Prikaži naredbe“. Popis ovisi o kontekstu i mogu postojati varijacije koje nisu navedene.
Ako upotrebljavate macOS Sonoma ili noviji, možete naučiti i vježbati naredbe za Upravljanje glasom pomoću interaktivnog vodiča:
Odaberite Apple izbornik > Postavke sustava.
U rubnom stupcu kliknite Pristupačnost, a zatim s desne strane kliknite Upravljanje glasom.
Kliknite tipku Otvori vodič.
Da biste lakše znali je li Upravljanje glasom prepoznalo vašu rečenicu ili naredbu, možete uključiti opciju „Reproduciraj zvuk kada je naredba prepoznata” u postavkama Upravljanje glasom.
Osnovna navigacija
Upravljanje glasom prepoznaje nazive mnogih aplikacija, oznaka, kontrola i ostalih zaslonskih stavki, tako da se možete kretati kombinirajući te nazive s određenim naredbama. Evo nekoliko primjera:
Otvorite Pages: „Open Pages“. Zatim izradite novi dokument: „Click new document“ (Klikni novi dokument). Zatim odaberite jedan od predložaka slova: „Click Letter. Click Classic Letter.“ (Klikni slovo. Klikni klasično slovo). Zatim spremite dokument: „Save document“.
Pokrenite novu poruku u aplikaciji Mail: „Click New Message“ (Klikni novu poruku). Zatim je adresirajte: „John Appleseed.“
Ponovno pokrenite Mac: „Click Apple menu. Click Restart” (Klikni Apple izbornik. Klikni Ponovno pokreni) (ili upotrijebite nadsloj brojki i izgovorite “Click 8”) (Klikni 8).
Možete i stvoriti vlastite glasovne naredbe.
Nadslojevi brojki i naziva
Upotrijebite nadslojeve brojki i naziva za brzu interakciju s dijelovima zaslona za koje Upravljanje glasom prepoznaje da ih je moguće kliknuti, poput izbornika, potvrdnih okvira i gumba.
Da biste uključili brojeve stavki, recite „Prikaži brojke“. Zatim samo izgovorite brojku da biste je kliknuli. Da biste isključili brojeve stavki, izgovorite „Sakrij brojeve”.
Da biste uključili nazive stavki, izgovorite „Prikaži nazive”. Da biste kliknuli naziv, izgovorite „Klik” i naziv. Da biste isključili nazive stavki, izgovorite „Sakrij nazive”. Za tu je značajku potreban macOS Sonoma ili noviji.
Ovi nadslojevi olakšavaju interakciju sa složenim sučeljima, poput web-stranica. Na primjer, u web-pregledniku mogli biste reći „Search for Apple Stores near me“ (Potraži Apple trgovine u mojoj blizini). Zatim upotrijebite nadsloj brojki da biste odabrali jedan od rezultata: „Show numbers. Click 64“ (Prikaži brojke. Klikni 64). (Ako je naziv veze jedinstven, možda ćete ga moći kliknuti i bez nadslojeva tako da izgovorite „Click“ i naziv veze.)
Upravljanje glasom automatski prikazuje brojke u izbornicima i gdje god trebate razlikovati stavke s istim nazivom.
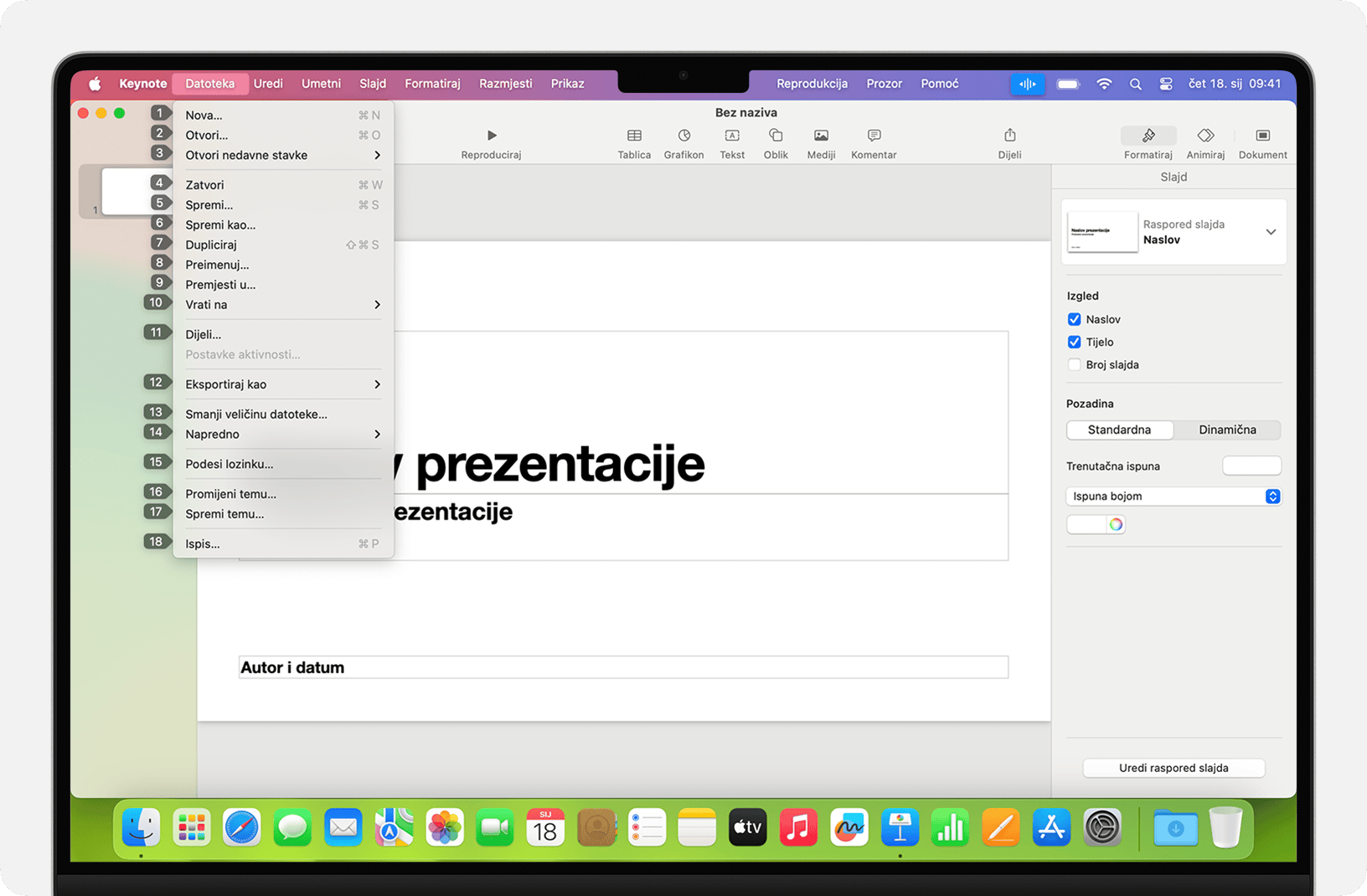
Nadslojevi rešetki
Koristite nadslojeve rešetki za interakciju s dijelovima zaslona za koje ne postoje kontrole ili koje Upravljanje glasom ne prepoznaje kao stavke koje se mogu kliknuti.
Izgovorite „Show grid“ (Prikaži rešetku) da biste prikazali numeriranu rešetku na zaslonu ili „Show window grid“ (Prikaži rešetku prozora) da biste ograničili rešetku na aktivni prozor. Izgovorite broj rešetke da biste podijelili to područje rešetke i po potrebi ponovite da suzite svoj odabir.
Da biste kliknuli stavku pod određenim brojem rešetke, izgovorite „Click“ (Klikni) i broj. Ili izgovorite „Zoom in“ i broj za uvećavanje tog područja rešetke, a zatim automatski sakrijte rešetku. Možete koristiti i brojeve rešetke za povlačenje odabrane stavke iz jednog područja rešetke u drugo: „Drag 3 to 14.“ (Povuci 3 na 14).
Da biste sakrili brojke rešetke, izgovorite „Hide numbers“. Da biste sakrili i brojke i rešetku, recite „Hide grid.“ (Sakrij rešetku).
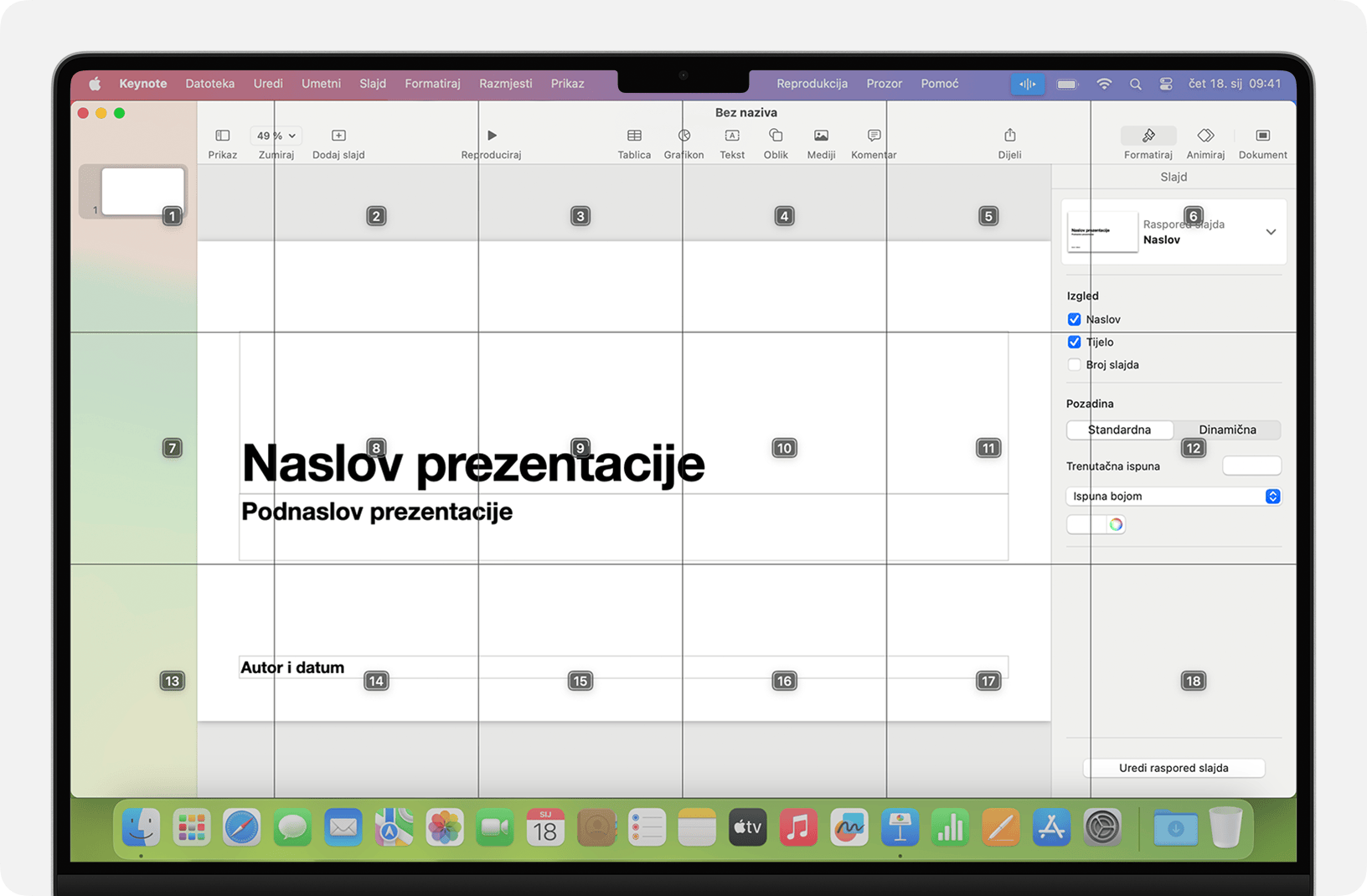
Diktat
Kad se pokazivač nalazi u dokumentu, poruci e-pošte, SMS poruci ili drugom tekstnom polju, možete neprestano diktirati. Diktat pretvara izgovorene riječi u tekst.
Da biste unijeli interpunkcijski znak, simbol ili emotikon, samo izgovorite njegov naziv, npr. „question mark“ (upitnik), „percentage“ (postotak) ili „happy emoji“ (sretni emotikon). Znakovi se mogu razlikovati ovisno o jeziku ili dijalektu.
Za pomicanje i odabir teksta možete koristiti naredbe kao što su „Move up two sentences“ (Pomakni se dvije rečenice prema gore) ili „Move forward one paragraph“ (Pomakni se jedan odlomak unaprijed) ili „Select previous word“ (Odaberi prethodnu riječ) ili „Select next paragraph“ (Odaberi sljedeći odlomak).
Da biste formatirali tekst, recite na primjer „Bold that“ (Podebljaj to) ili „Capitalize that“ (Stavi veliko početno slovo). Izgovorite „numeral“ (brojčana oznaka) kako biste sljedeću frazu formatirali kao broj.
Da biste izbrisali tekst, možete birati između brojnih naredbi za brisanje. Na primjer, izgovorite „izbriši to“ i Upravljanje glasom izbrisat će ono što ste upravo upisali. Ili izgovorite „Delete all“ (Izbriši sve) da biste izbrisali sve i započeli ispočetka.
Da biste diktirali znak po znak, recite „Spelling mode” (Način rada za slovkanje), a zatim izgovorite svaki znak. Za tu je značajku potreban macOS Ventura ili noviji sustav i nije dostupna na svim jezicima.
Upravljanje glasom razumije kontekstualne znakove, tako da se možete bez problema prebacivati između diktata teksta i naredbi. Na primjer, da biste izdiktirali pa poslali rođendansku čestitku u Porukama, mogli biste reći „Happy Birthday. Click Send.“ (Sretan rođendan. Klikni Pošalji.) Da biste zamijenili izraz, recite „Zamijeni Stižem uskoro s Ovdje sam.“
Da biste se ručno prebacivali s jednog načina na drugi, recite:
„Command Mode“ (Naredbeni mod)
„Dictation mode” (Način diktiranja)
„Spelling Mode“ (Način slovkanja)
Možete i izraditi vlastiti rječnik za upotrebu uz diktat.
Izrada vlastitih glasovnih naredbi
Otvorite postavke Upravljanje glasom, primjerice, izgovorite „Otvori postavke Upravljanja glasom” ili „Otvori postavke Upravljanja glasom”.
Kliknite Naredbe ili izgovorite „Click Commands“. Otvara se potpuni popis svih naredbi.
Da biste dodali novu naredbu, kliknite gumb za dodavanje (+) ili recite „Click add“. Zatim konfigurirajte sljedeće opcije za definiranje naredbe:
Kada izgovorim: unesite riječ ili izraz koji želite moći izgovoriti za pokretanje radnje.
Kada koristim: odaberite hoće li Mac računalo izvesti radnju samo dok koristite određenu aplikaciju.
Izvrši: odaberite radnju koju želite izvesti. Možete otvoriti stavku aplikacije Finder, otvoriti URL, zalijepiti tekst, zalijepiti podatke iz međuspremnika, pritisnuti prečac na tipkovnici, odabrati stavku izbornika ili pokrenuti tijek rada Automatora.
Možete također odabrati naredbu da biste saznali funkcionira li uz druge izraze. Na primjer, „Poništi to“ funkcionira uz nekoliko izraza, uključujući „Poništi ovo“ i „Zanemari to“.
Da biste brzo dodali novu naredbu, možete izgovoriti "Make this speakable." (Učini ovo glasovnom naredbom). Upravljanje glasom pomoći će vam da konfigurirate novu naredbu na temelju konteksta. Na primjer, ako izgovarate ovu naredbu dok je odabrana stavka izbornika, Upravljanje glasom pomaže vam izraditi naredbu za odabir te stavke izbornika.
U najnovijem sustavu macOS Monterey i novijim verzijama moguće je i uvoziti i izvoziti glasovne naredbe.
Izrada vlastitog rječnika za diktate
Otvorite postavke Upravljanje glasom, primjerice, izgovorite „Otvori postavke Upravljanja glasom” ili „Otvori postavke Upravljanja glasom”.
Kliknite Rječnik ili izgovorite „Click Vocabulary.“
Kliknite gumb za dodavanje (+) ili izgovorite „Click add“.
Upišite novu riječ ili izraz onako kako želite da budu uneseni kad se izgovore.
U najnovijem sustavu macOS Monterey i novijim verzijama moguće je i uvoziti i izvoziti rječnik.
Saznajte više
Za najbolje performanse pri korištenju upravljanja glasom s Mac prijenosnim računalom i vanjskim zaslonom držite poklopac prijenosnog računala otvoren, koristite vanjski mikrofon ili koristite zaslon s ugrađenim mikrofonom.
Ako koristite Mac mini, Mac Studio ili Mac Pro, morate koristiti vanjski mikrofon ili zaslon s ugrađenim mikrofonom.
Cjelokupna obrada zvuka za Upravljanje glasom odvija se na uređaju, tako da su vaši osobni podaci uvijek zaštićeni.
Upotreba značajke Upravljanje glasom na iPhone ili iPod touch uređaju.
Saznajte više o značajkama pristupačnosti na Apple proizvodima.
*Ako ste povezani na poslovnu ili školsku mrežu koja koristi proxy poslužitelj, Upravljanje glasom možda se neće moći preuzeti. Neka vaš mrežni administrator pogleda mrežne priključke koje koriste Apple softverski proizvodi.