Zaboravljena lozinka za prijavu na Mac računalo
Ako ste zaboravili lozinku za prijavu na svoj Mac korisnički račun ili lozinka nije prihvaćena, pokušajte primijeniti neko od rješenja za prijavu u nastavku ili resetirajte lozinku.
Prije početka
Unesite lozinku za prijavu, a ne lozinku za Apple ID. Vaša lozinka za prijavu lozinka je za vaš korisnički račun za Mac. To je lozinka koju upotrebljavate za prijavu na Mac računalo.
Ako ste već prijavljeni ili se možete prijaviti uz Touch ID, možda možete promijeniti lozinku za prijavu umjesto da je resetirate.
Pazite na velika i mala slova. Ako je na tipkovnici uključena tipka Caps Lock, u polju za lozinku prikazuje se .
Provjerite na traci izbornika kako biste provjerili upotrebljavate li ispravni način unosa za svoj jezik.
Ako upotrebljavate macOS Mojave ili stariji sustav, slijedite korake za macOS Mojave ili stariji. U protivnom slijedite korake u nastavku za macOS Sonoma, Ventura, Monterey, Big Sur i Catalina.
Ponovno pokrenite Mac
Ponovno pokrenite Mac. Ako ga ne možete normalno ponovno pokrenuti, pritisnite i držite tipku za uključivanje do 10 sekundi dok se Mac ne isključi. (Svako Mac računalo ima gumb za uključivanje. Na prijenosnim računalima koja imaju Touch ID, pritisnite i držite Touch ID.) Zatim uključite Mac da biste pokrenuli i prikazali prozor za prijavu:
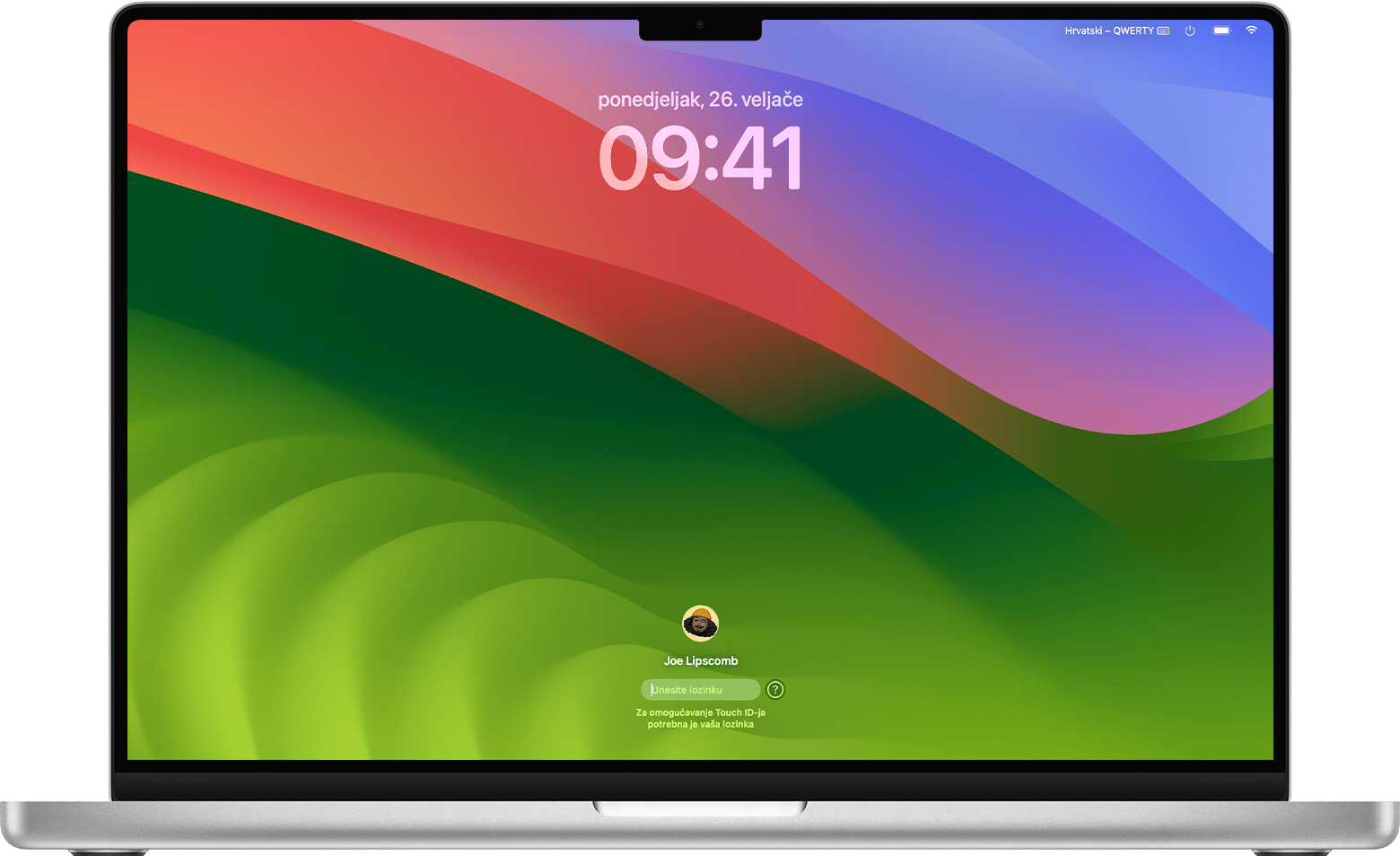
Povežite se s internetom
Neki od ovih koraka zahtijevaju povezivanje Mac računala s internetom. Možete upotrijebiti na traci izbornika za odabir Wi-Fi mreže.
Provjerite ima li podsjetnika za lozinku
Ako je vaš račun postavljen s podsjetnikom za lozinku da biste je se lakše prisjetili, će se prikazati pokraj polja za lozinku u prozoru za prijavu. Kliknite ga da biste pogledali podsjetnik za lozinku. Možda ćete vidjeti i jednu ili više opcija za resetiranje lozinke opisanih u nastavku.
Unesite lozinku do tri puta
Ako ne vidite opciju za resetiranje lozinke, unesite lozinku do tri puta dok ne vidite jednu od sljedećih poruka.
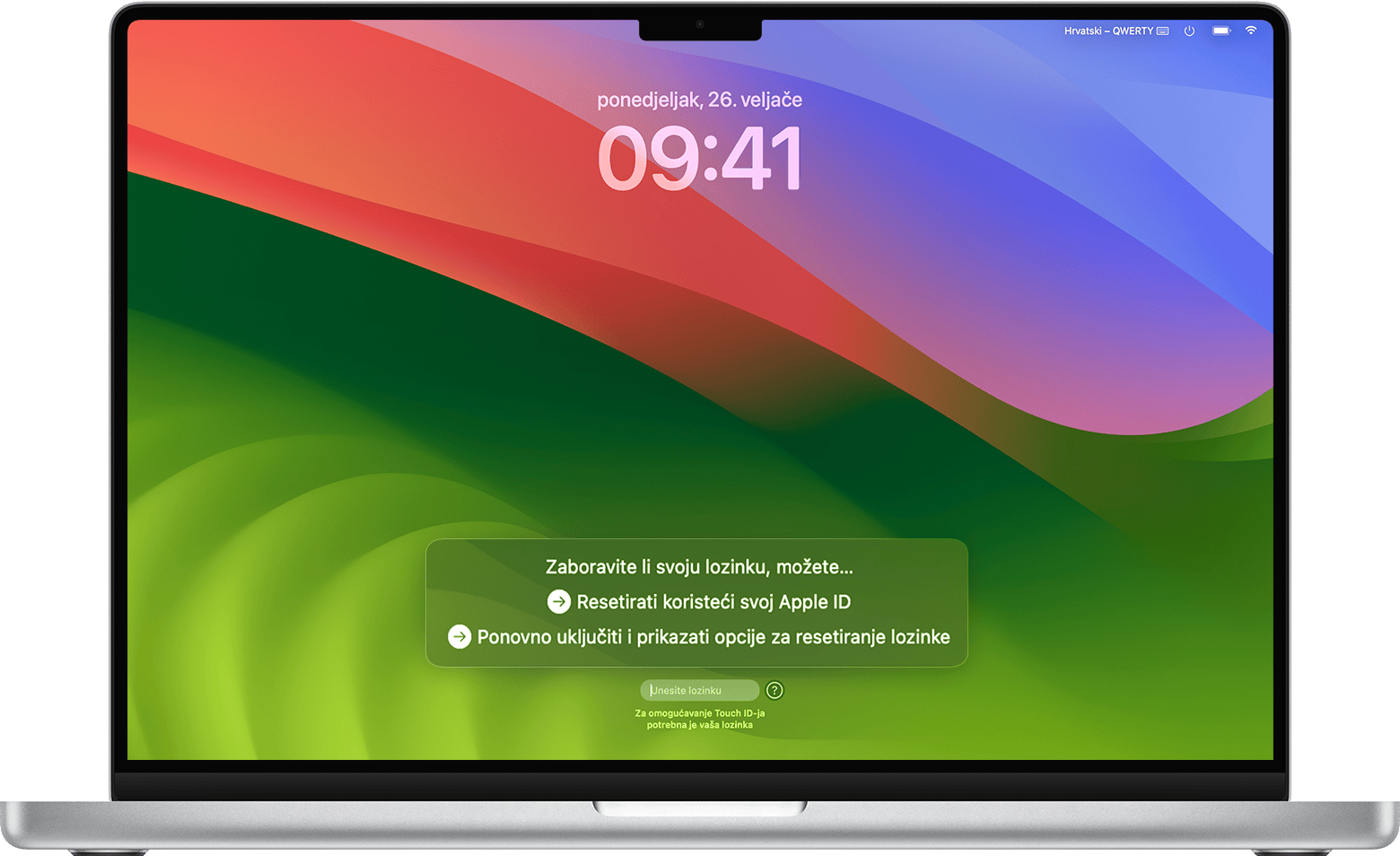
„Ponovno pokreni i prikaži opcije resetiranja lozinke”
„Resetirajte je s pomoću Apple ID-a”
„Resetirajte je s pomoću ključa za oporavak”
„Vaš je račun zaključan. Pokušajte ponovno za [vremensko razdoblje].”
„Ponovno pokreni i prikaži opcije resetiranja lozinke”
Nakon što unesete lozinku do tri puta, ako vidite opciju ponovnog pokretanja i prikazivanja opcija resetiranja lozinke, kliknite je da biste ponovno pokrenuli Mac računalo.
Daljnji tijek ovisi o načinu na koji je postavljen Mac.
Ako se od vas zatraži da odaberete jedinicu za oporavak, odaberite pokretački disk za Mac, koji je prema zadanim postavkama Macintosh HD.
Ako se zatraži da se prijavite pomoću svog Apple ID-a, unesite Apple ID, a zatim lozinku za Apple ID. Možda ćete nakon toga morati unijeti i kod za provjeru valjanosti poslan na vaše druge uređaje.
Ako se zatraži ključ za oporavak za FileVault, unesite niz slova i brojki koje ste primili kada ste uključili FileVault i odabrali stvoriti ključ za oporavak umjesto da za Apple ID omogućite resetiranje lozinke. Ako ste ga izgubili, slijedite ove korake: Ako ne možete resetirati lozinku za prijavu.
Ako vam se prikaže poruka da za ovu jedinicu nemate postavljen iCloud oporavak ili ključ za oporavak, slijedite ove korake: Ako ne možete resetirati lozinku za prijavu.
Odaberite korisnika za kojeg želite resetirati lozinku, a zatim kliknite Dalje.
Unesite podatke za novu lozinku, a zatim kliknite Dalje.
Nakon završetka resetiranja lozinke kliknite Ponovno uključi.
„Resetirajte je s pomoću Apple ID-a”
Nakon što unesete lozinku do tri puta, ako vidite opciju resetiranja pomoću Apple ID-a, kliknite je.
Ako Mac odmah zatraži Apple ID, unesite te podatke i kliknite Resetiraj lozinku.
Ako se Mac ponovno pokrene, slijedite korake u prethodnom odjeljku, „Ponovno pokreni i prikaži opcije resetiranja lozinke”.
Daljnji tijek ovisi o načinu na koji je postavljen Mac.
Ako se od vas zatražit da izradite novi privjesak ključeva za pohranu korisnikovih lozinki, kliknite U redu da biste ponovno uključili svoje Mac računalo.
Ako se od vas traži da odaberete administratorskog korisnika čiju lozinku znate, kliknite „Zaboravili ste sve lozinke?"
Ako se prikaže prozor za resetiranje lozinke s opcijom za deaktiviranje Mac računala, kliknite Deaktiviranje Maca. Zatim kliknite Deaktiviraj da biste potvrdili privremenu deaktivaciju.
Unesite podatke za novu lozinku, a zatim kliknite Dalje. (Ako se pojavi više korisničkih računa, pokraj svakog naziva računa kliknite gumb Podesi lozinku, a zatim unesite podatke za novu lozinku za svaki račun.)
Nakon završetka resetiranja lozinke kliknite Ponovno uključi.
„Resetirajte je s pomoću ključa za oporavak”
Nakon što unesete lozinku do tri puta, ako vidite opciju resetiranja pomoću ključa za oporavak, kliknite je.
Unesite ključ za oporavak za FileVault. Riječ je o nizu slova i brojeva koje ste primili kada ste uključili FileVault i odabrali stvoriti ključ za oporavak umjesto da Apple ID-u omogućite resetiranje lozinke. Ako ste ga izgubili, slijedite ove korake: Ako ne možete resetirati lozinku za prijavu.
Unesite podatke za novu lozinku, a zatim kliknite Resetiraj lozinku.
„Vaš je račun zaključan. Pokušajte ponovno za [vremensko razdoblje].”
Ako se vaš račun zaključa nakon što previše puta unesete pogrešnu lozinku, pričekajte da istekne navedeno vrijeme, a zatim ponovno pokrenite Mac pa pokušajte ponovno. Ako to ne pomogne, slijedite ove korake: Ako ne možete resetirati lozinku za prijavu.
Nema poruke
Ako ne vidite opciju resetiranja lozinke nakon što unesete lozinku do tri puta, ponovno pokrenite Mac pa pokušajte ponovno. Ako to ne pomogne, slijedite ove korake: Ako ne možete resetirati lozinku za prijavu.
