Sakrivanje kupnji u trgovini App Store
Ako ne želite vidjeti aplikaciju na popisu kupnji na servisu App Store, sakrijte je. Ako želite ponovno preuzeti aplikaciju, najprije je otkrijte.
Što se događa kada sakrijete aplikaciju na popisu kupnji
Kada neku aplikaciju sakrijete na popisu kupnji, više se neće prikazivati na popisu kupnji u trgovini App Store. Aplikacija će se i dalje prikazivati u potpunoj povijesti kupnji u odjeljku Postavke. A ako koristite Dijeljenje s obitelji, članovi obitelji ne mogu ponovno preuzeti aplikaciju s popisa dijeljenih kupnji.
Skrivanje aplikacije neće je ukloniti s vašeg uređaja, uređaja člana obitelji ili drugih uređaja na koje ste prijavljeni putem svojeg Apple ID-ja. Ako želite ukloniti aplikaciju s početnog zaslona, prilagodite početni zaslon na uređaju iPhone.
Sakrijte aplikacije na svojem iPhone ili iPad uređaju
Otvorite aplikaciju App Store.
Dodirnite ili svoju fotografiju ili inicijale pri vrhu zaslona.
Dodirnite Kupljeno. Ako koristite dijeljenje s obitelji, dodirnite Moje kupnje.
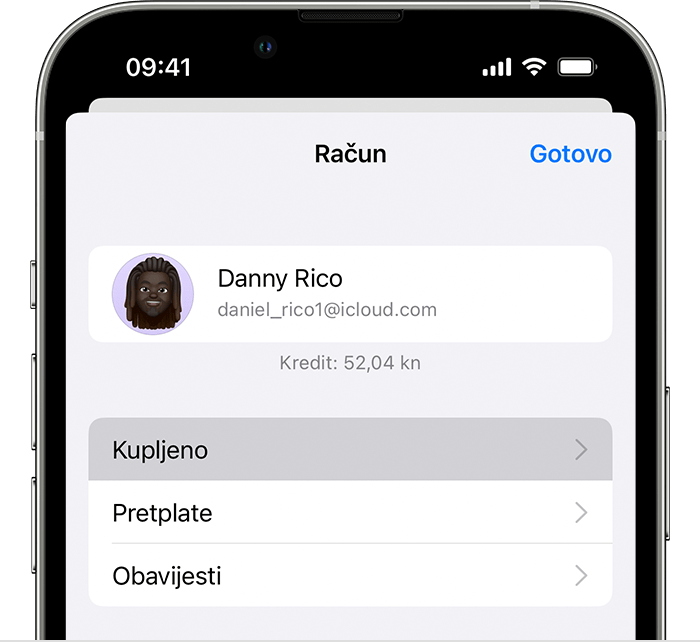
Pronađite aplikaciju koju tražite, prijeđite prstom ulijevo preko nje i dodirnite Sakrij.

Dodirnite Gotovo.
Prikažite aplikacije na svojem iPhone ili iPad uređaju
Ako ste obrisali aplikaciju s iPhone ili iPad uređaja, ona se neće automatski ponovno pojaviti na početnom zaslonu kad je otkrijete. Umjesto toga, aplikaciju ponovno preuzmite iz trgovine App Store. Ne morate ponovo kupiti tu aplikaciju.
Otvorite aplikaciju App Store.
Dodirnite ili svoju fotografiju ili inicijale pri vrhu zaslona.
Dodirnite svoje ime ili Apple ID. Možda će se od vas tražiti da se prijavite Apple ID-jem.
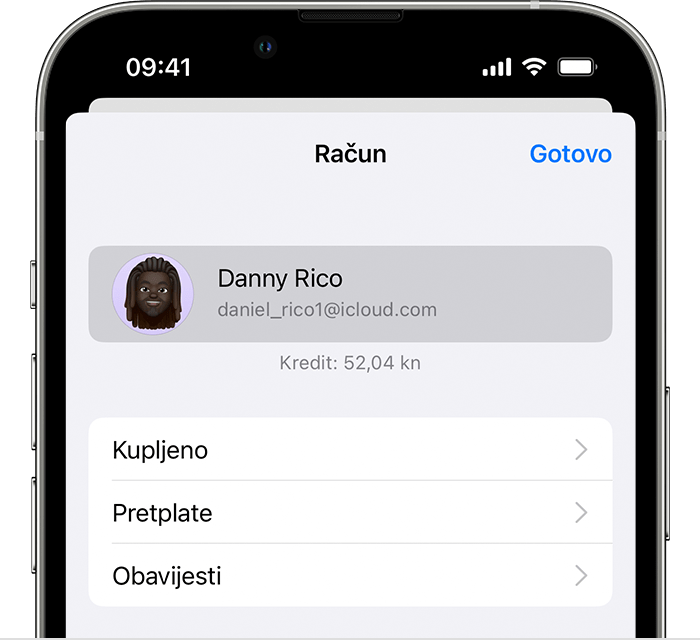
Pomaknite se prema dolje i dodirnite Skrivene kupnje.
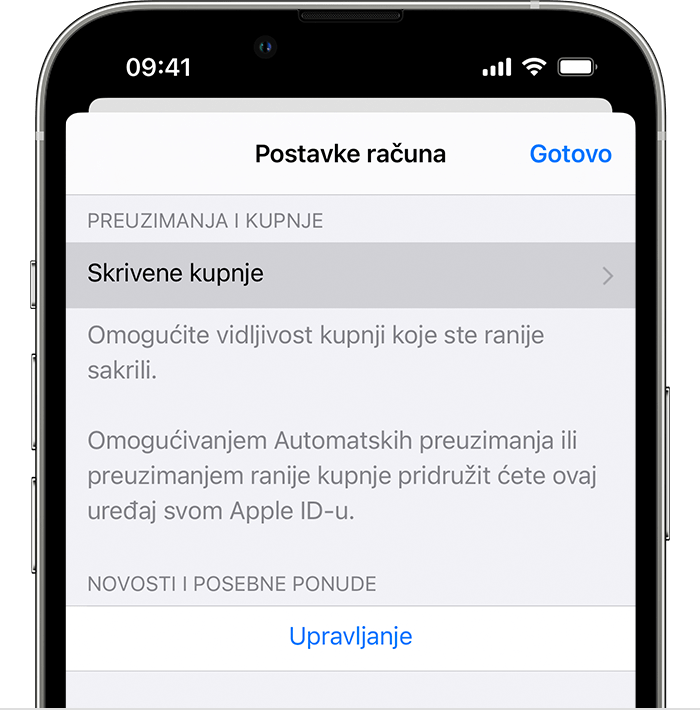
Pronađite željenu aplikaciju, zatim dodirnite Otkrij.
Da biste se vratili u App Store, dodirnite Postavke računa, zatim dodirnite Gotovo.
Skrivanje aplikacija na Mac računalu
Na Mac računalu otvorite App Store. Ako niste prijavljeni, pri dnu rubnog stupca kliknite Prijava pa unesite Apple ID i lozinku.
Pri dnu rubnog stupca kliknite svoje ime. Pojavit će se aplikacije koje ste kupili.
Držite pokazivač iznad aplikacije i potražite . Kliknite , a zatim odaberite .
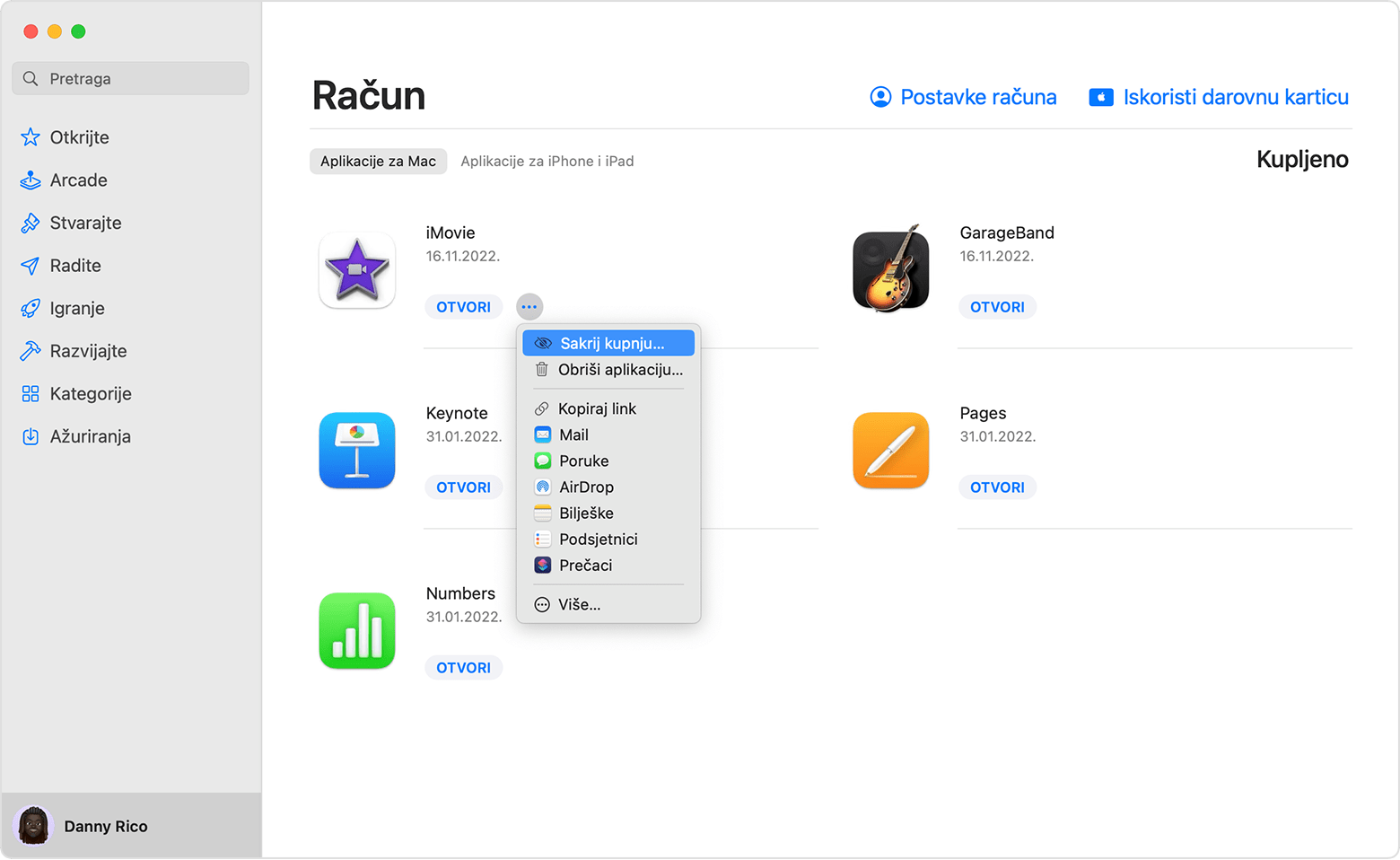
Kada se pojavi upit želite li sakriti aplikaciju, kliknite Sakrij kupnju.
Ponovni prikaz skrivenih aplikacija na Mac računalu
Na Mac računalu otvorite App Store.
Kliknite svoje ime pri dnu rubnog stupca, a zatim pri vrhu zaslona kliknite Postavke računa ili Prikaži informacije. Ako bude potrebno, prijavite se pomoću Apple ID-a.
Pomaknite se do stavke Skrivene stavke ili Skrivene kupnje, zatim kliknite Upravljanje.

Pronađite aplikaciju koju želite otkriti.
Kliknite Prikaži, a zatim OK. Aplikacija se ponovno pojavljuje na popisu Kupljeno. Možete kliknuti tipku za preuzimanje da biste ponovno preuzeli aplikaciju na Mac.
Informacije koje Apple daje o proizvodima koje nije on proizveo ili neovisnim web-stranicama nad kojima nema nadzor niti ih je testirao ne podrazumijevaju da te proizvode Apple preporučuje niti da za njih daje podršku. Apple nije odgovoran za odabir, performanse ni korištenje web-stranica ili proizvoda drugih proizvođača. Apple ne iznosi mišljenja o točnosti ni pouzdanosti web-stranica drugih proizvođača. Dodatne informacije zatražite od dobavljača proizvoda.
