Prisilno zatvaranje aplikacije na Mac računalu
Ako aplikacija prestane reagirati, a ne možete je normalno zatvoriti, učinite sljedeće da biste prisilno zatvorili aplikaciju.
Da biste zatvorili aplikaciju na Mac računalu na uobičajen način, odaberite Zatvori u izborniku aplikacije na traci izbornika ili pritisnite Command-Q. Ako se aplikacija ne zatvori, slijedite korake da biste prisilno zatvorili aplikaciju.
Prisilno zatvaranje aplikacije
Pritisnite ove tri tipke zajedno: Option (ili Alt), Command i Esc (Escape).1 Ili odaberite Prisilno zatvori s Apple izbornika u kutu zaslona.

Otvara se prozor Prisilno zatvaranje. Odaberite aplikaciju koju želite zatvoriti, a zatim kliknite Prisilno zatvori:
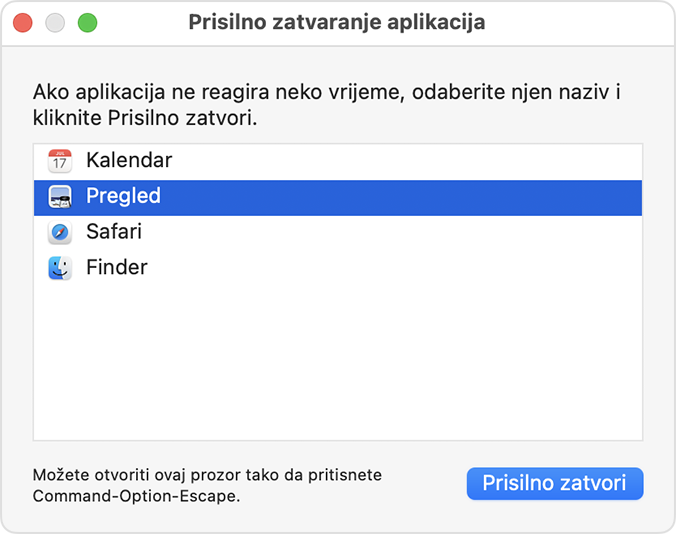
Finder je uvijek otvoren, ali ako prestane reagirati, možete ga prisilno zatvoriti, a zatim ponovno otvoriti: u prozoru Prisilno zatvori odaberite Finder, a zatim kliknite Ponovno pokreni.
Saznajte kako zatvoriti aplikaciju na iPhone uređaju ili kako isto to učiniti na iPad uređaju.
Ako ne možete prisilno zatvoriti aplikaciju
Ako ne možete prisilno zatvoriti aplikaciju, pokušajte ponovno pokrenuti Mac računalo: odaberite Apple izbornik > Ponovno pokretanje.
Ako ne možete ponovno uključiti Mac računalo, prisilno ga isključite:
Pritisnite i držite tipku za uključenje na Mac računalu do 10 sekundi, dok se Mac ne isključi.2
Ponovno uključite Mac računalo.
1. Čak i računala koja imaju Touch Bar Nalazi se s lijeve strane na Touch Baru.
2. Svako Mac računalo ima gumb za uključivanje. Na Mac prijenosnim računalima gumb za uključivanje nalazi se u gornjem desnom kutu na tipkovnici. Ako tipkovnica prijenosnog računala ima Touch ID, ta je tipka ujedno i tipka za uključivanje.
