Ako vaše PC računalo sa sustavom Windows ne prepoznaje vaš iPhone, iPad ili iPod uređaj
Saznajte što učiniti ako ste USB kabelom povezali svoj uređaj s PC računalom, ali PC računalo ne prepoznaje iPhone, iPad ili iPod uređaj.
Najprije ažurirajte Appleov upravljački program za USB. Ovisno o verziji sustava Windows, slijedite odgovarajuće korake u nastavku.
Ako upotrebljavate Windows 10
Iskopčajte uređaj iz računala.
Otključajte iOS ili iPadOS uređaj i otvorite početni zaslon. Nakon toga ponovno povežite uređaj. Ako se iTunes otvori, zatvorite ga.
Kliknite i držite (ili desnom tipkom miša kliknite) gumb Start te odaberite Upravitelj uređaja.
Pronađite i proširite odjeljak Prijenosni uređaji.
Potražite povezani uređaj (npr. Apple iPhone), a zatim desnom tipkom miša kliknite naziv uređaja i odaberite Ažuriranje upravljačkog programa.
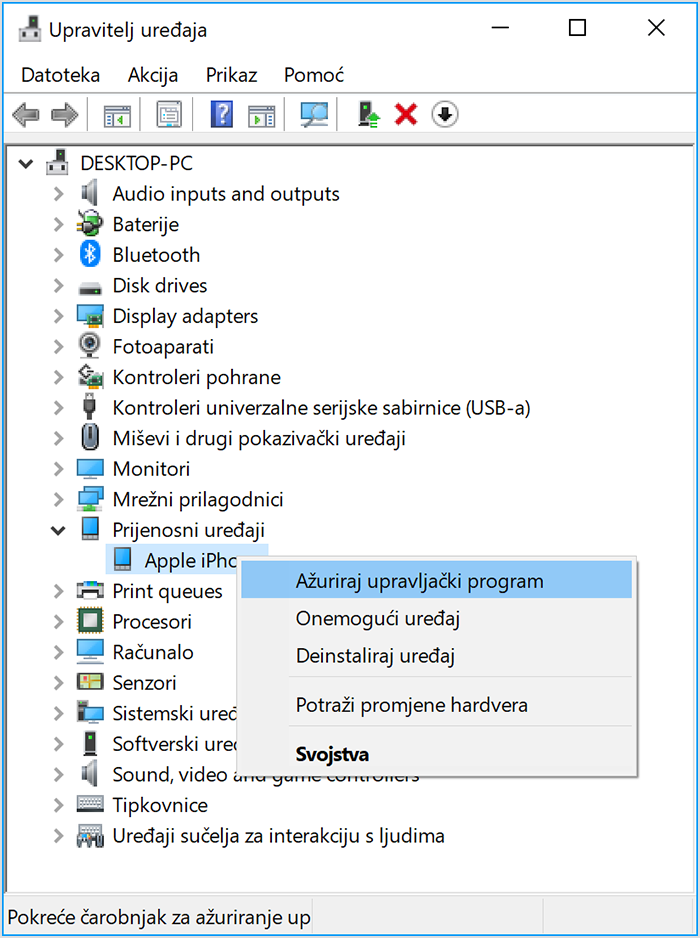
Odaberite „Automatski traži ažurirani upravljački program”.
Kada se softver instalira, otvorite Postavke > Ažuriranje i sigurnost > Ažuriranje sustava Windows i provjerite ima li drugih ažuriranja.
Otvorite iTunes.
Ako upotrebljavate bilo koju drugu verziju sustava Windows
Iskopčajte uređaj iz računala.
Otključajte iOS ili iPadOS uređaj i otvorite početni zaslon. Nakon toga ponovno povežite uređaj. Ako se iTunes otvori, zatvorite ga.
Da biste otvorili naredbu za pokretanje, na tipkovnici pritisnite kombinaciju tipki Windows i R.
U prozor za pokretanje unesite:
%ProgramFiles%\Common Files\Apple\Mobile Device Support\DriversKliknite U redu.
Desnom tipkom miša kliknite datoteku
usbaapl64.inforusbaapl.inffile and choose Install.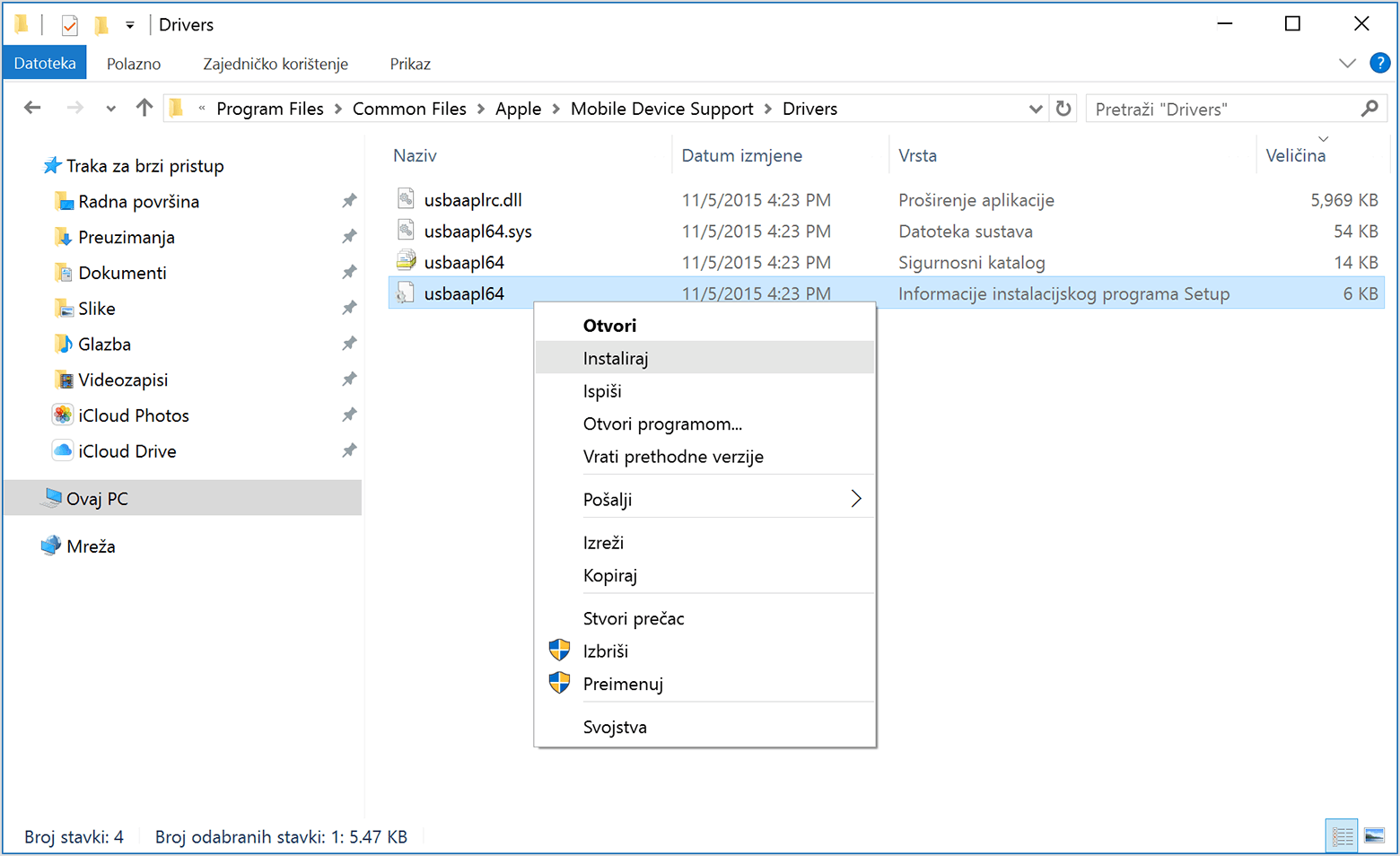
Mogu se prikazati i druge datoteke čiji naziv započinje s
usbaapl64iliusbaapl. Pripazite da instalirate datoteku čiji naziv završava nastavkom -inf. Ako niste sigurni koju je datoteku potrebno instalirati, kliknite desnom tipkom miša prazan prostor u prozoru eksplorera za datoteke, a zatim kliknite Pojedinosti da biste pronašli odgovarajuću vrstu datoteke. Potrebno je instalirati datoteku s podacima o instalaciji.Odvojite uređaj od računala, a zatim ponovno pokrenite računalo.
Uređaj ponovno priključite i otvorite iTunes.
Ako računalo i dalje ne prepoznaje uređaj
Pogledajte aplikaciju Upravitelj uređaja da biste utvrdili je instaliran USB upravljački program za Apple Mobile Device. Za otvaranje aplikacije Upravitelj uređaja učinite sljedeće:
Da biste otvorili naredbu za pokretanje, na tipkovnici pritisnite kombinaciju tipki Windows i R.
U prozor naredbe za pokretanje unesite
devmgmt.msc, a zatim kliknite U redu. Trebala bi se otvoriti aplikacija Upravitelj uređaja.Pronađite i proširite odjeljak kontrolera univerzalne serijske sabirnice (USB-a).
Pronađite USB upravljački program za Apple Mobile Device.
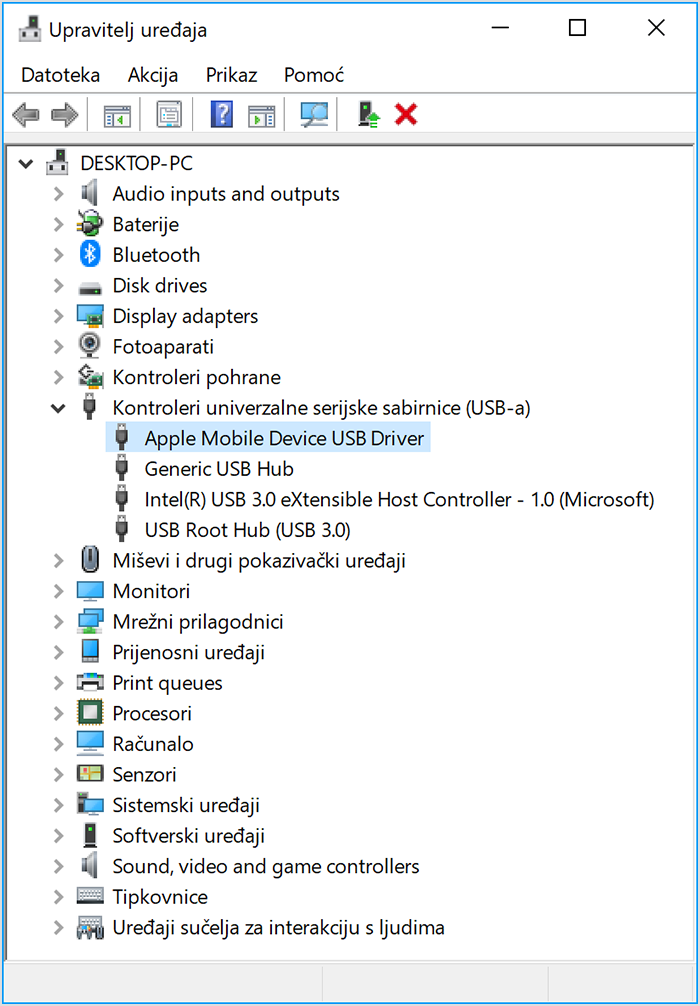
Ako se USB upravljački program za Apple Mobile Device ne prikazuje ili se prikazuje poruka Nepoznati uređaj
Uređaj priključite na računalo pomoću drugog USB kabela.
Uređaj priključite na drugo računalo. Ako se na drugom računalu pojavi isti problem, obratite se Appleovoj korisničkoj podršci.
Ako se USB upravljački program za Apple Mobile Device prikazuje uz simbol pogreške
Ako vidite , ili pokraj USB upravljačkog programa za Apple Mobile Device, slijedite korake u nastavku:
Potražite i riješite probleme sa sigurnosnim softverom drugih proizvođača, a zatim ponovno pokrenite računalo.
Pokušajte ponovno instalirati datoteku
usbaapl64.infiliusbaapl.inf.
Ako se problem i dalje pojavljuje, obratite se Appleovoj službi za korisničku podršku.
