Upotreba značajke Upravljanje glasom na uređajima iPhone, iPad i iPod touch
Uz pomoć značajke upravljanja glasom svojim uređajem možete upravljati i s njim komunicirati glasom umjesto dodirom, prijelazom prsta, tipkanjem itd.
Za upotrebu upravljanja glasom potreban vam je iOS 13 ili noviji ili iPadOS. Da biste se mogli služiti značajkom upravljanja glasom, morate najprije preuzeti datoteku. Nakon preuzimanja više vam nije potrebna Wi-Fi veza za upotrebu značajke upravljanja glasom. Preporučuje se da uspostavite Wi-Fi vezu prije nego što prvi put uključite značajku upravljanja glasom.
Upravljanje glasom nije dostupno u svim zemljama ili regijama. Upravljanje glasom koristi značajku za prepoznavanje govora Siri samo za američki engleski.
Postupak za uključivanje značajke upravljanja glasom
Otvorite Postavke i odaberite Pristupačnost.
Odaberite Upravljanje glasom, a potom odaberite Postavi glasovno upravljanje. Preuzimanje će se pokrenuti u pozadini.
Kad preuzimanje završi, na traci statusa na vašem uređaju pojavit će se koji označava sluša li značajka upravljanja glasom ili ne.
Kako se koristi značajka upravljanja glasom
Kad je značajka upravljanja glasom uključena, možete izgovarati naredbe kao da ih izvršavate dodirom. Da biste, na primjer, pristupili istaknutom pretraživanju na početnom zaslonu, izgovorite „Swipe down” (Povuci nadolje). Da biste za neke aplikacije pristupili izbornicima koje treba dulje pritisnuti, izgovorite „Long press [app name]” (Dugi pritisak na [naziv aplikacije]). Upravljanje glasom ne mijenja način na koji uređaj reagira na dodir.
Da biste vidjeli popis dostupnih naredbi za različite situacije, izgovorite „Show me what to say” (Pokaži mi što da izgovorim).
Za prikaz cijelog popisa dostupnih naredbi slijedite ove korake:
Otvorite Postavke i odaberite Pristupačnost.
Odaberite Upravljanje glasom, a potom Prilagođavanje naredbi.
Saznajte više o prilagođavanju naredbi za značajku upravljanja glasom.
Evo još nekoliko stvari koje možete napraviti uz pomoć značajke upravljanja glasom
Da biste nakon početnog postavljanja uključili ili isključili značajku upravljanja glasom, možete reći „Hey Siri” (Hej Siri), upotrijebiti prečac Pristupačnost ili otići na Postavke, pa odabrati Pristupačnost i Upravljanje glasom.
Za zaključavanje uređaja izgovorite „Lock screen” (Zaključaj zaslon).
Za vraćanje uređaja iz stanja mirovanja izgovorite „Hey Siri, turn on Voice Control” (Hej Siri, uključi Glasovno upravljanje).
Za aktiviranje slušanja možete reći „Go to sleep” (Spavaj) ili „Wake up” (Probudi se). Značajka slušanja neće se isključiti, ali se mikrofon stavlja u stanje mirovanja dok uređaj ne probudite naredbom.
Način interakcije sa zaslonom
Za interakciju sa stavkama na zaslonu izgovorite određenu radnju, primjerice „Tap” (Dodirni), a zatim izgovorite naziv stavke. Na primjer, recite „Tap Accessibility” (Dodirni Pristupačnost).
Prikaz naziva

Ako niste sigurni koji je naziv stavke, možete reći „Show names” (Prikaži nazive) i prikazat će se prekrivajući popis naziva stavki.
Prikaz brojeva
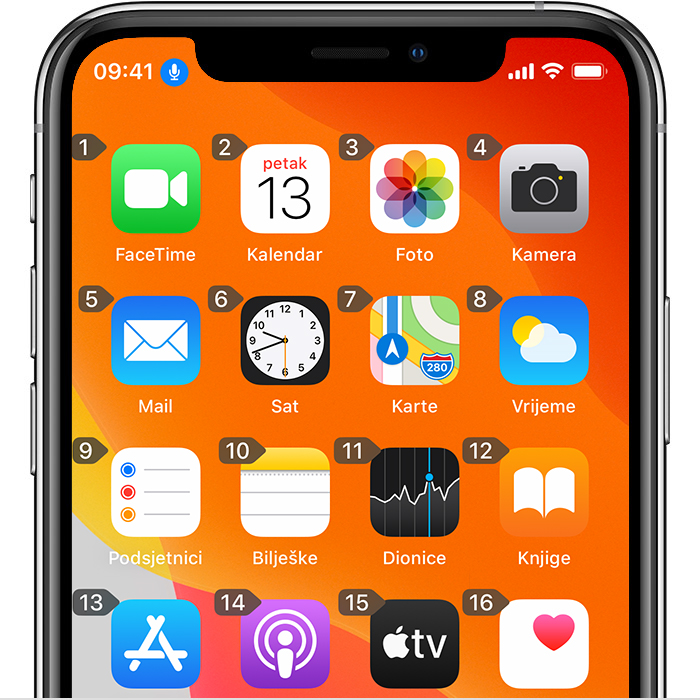
Ako stavka nema naziv ili ako biste radije koristili brojeve, možete reći „Show Numbers” (Prikaži brojeve) i prikazat će se brojčane oznake svih stavki na zaslonu.
Prikaz rešetke
Za interakcije za koje je potrebna veća preciznost ili prostorne reference možete reći „Show grid” (Prikaži rešetku) i prikazat će se prekrivajuća brojevima označena rešetka. Ako izgovorite neki broj na rešetki, taj će se dio rešetke uvećati i prikazat će se novi skup brojeva, što će vam olakšati odabir stavke. Rešetku možete koristiti i kad povlačite stavke na zaslonu kako biste utvrdili gdje ih želite ispustiti ili kad obavljate radnje pokretom ili slobodnim potezom.
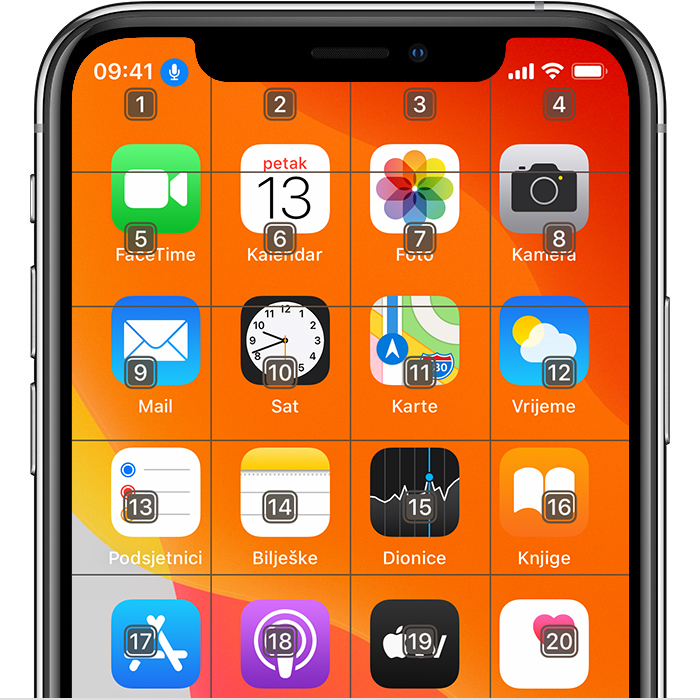
Kad izgovorite sljedeću naredbu, rešetka će nestati. Da biste rešetku zadržali na zaslonu za veći broj naredbi, recite „Show grid continuously” (Stalno prikazuj rešetku).
Evo još nekoliko stvari za interakciju sa zaslonom
Da biste sakrili prekrivanja, izgovorite „Hide [names, numbers, grid]” (Sakrij [nazive, brojeve, rešetku]).
Da biste ponovili radnju, kao što je dodirivanje ili povlačenje, izgovorite „Repeat that” (Ponovi to). Možete navesti i broj ponavljanja određene radnje. Možete, na primjer, reći „Swipe right. Repeat that three times.” (Povuci prstom udesno. Ponovi to triput.)
Za povratak na prethodni zaslon ili izbornik recite „Go back” (Vrati se).
Postupak za prilagođavanje postavki značajke upravljanja glasom
U značajci upravljanja glasom možete prilagoditi nekoliko postavki. Ovo su neke od postavki koje možete prilagoditi:
Jezik: značajka upravljanja glasom koristi primarni jezik koji ste postavili na iPhone ili iPod touch uređaju.
Prilagođavanje naredbi: prikazuju cijeli popis dostupnih naredbi, omogućuju vam isključivanje naredbi ili stvaranje prilagođenih.
Rječnik: omogućuje vam da u značajku upravljanja glasom uvedete nove riječi.
Prikaz potvrde: prikazuje vizualnu potvrdu pri vrhu zaslona kad se naredba prepozna.
Reprodukcija zvuka: reproducira zvučni efekt kad se naredba prepozna.
Prikaz naputaka: prikazuje dinamičke prijedloge koje možete izreći. Prikazuju se automatski nakon izgovaranja naredbi koje su slične naredbama sustava, ali ne i potpuno jednake.
Prekrivanje: omogućuje vam postavljanje stalnog prekrivanja zaslona brojevima, nazivima ili rešetkom.
Uočavanje pozornosti: na uređajima sa značajkom Face ID ta vam postavka omogućuje da uključite ili isključite slušanje ovisno o tome gledate li zaslon ili ne. To je korisno kad uz značajku upravljanja glasom koristite više uređaja.
Saznajte više o značajci upravljanja glasom
Saznajte više o upotrebi značajke Klasično upravljanje glasom.