Kako ponovno uključiti ili oporaviti firmver na Mac računalu
U rijetkim slučajevima Mac računalo s Apple čipom ili Apple T2 sigurnosnim čipom može prestati reagirati i treba ponovno uključiti ili obnoviti njegov firmver pomoću drugog Mac računala.
Kako pripremiti prijenosno računalo za ponovno uključivanje ili obnovu
Kako pripremiti stolno računalo za ponovno uključivanje ili obnovu
Kada pokrenuti ponovno uključivanje ili oporavak
Mac računalo s Apple Silicon čipom ili Apple T2 sigurnosnim čipom možda neće reagirati ako firmver pohranjen u njegovoj memoriji treba ponovno uključiti ili obnoviti. To se može dogoditi u pojedinim rijetkim situacijama, primjerice, ako nestane struje i prekine se instalacija sustava macOS. Simptomi mogu obuhvaćati sljedeće:
Pokreće se do uskličnika u krugu
Prikazuje uzorak indikatorske žaruljice statusa za mod za obnovu firmvera
Uključuje se, ali se pokreće sa zacrnjenim zaslonom (postoje i drugi uzroci i rješenja za zacrnjeni zaslon)
Ponovno uključivanje ili obnavljanje firmvera također može pomoći ako se na vašem Mac računalu neprestano pojavljuje pogreška instalacije sustava macOS koja se nije uspjela otkloniti primjenom drugih rješenja za pogreške instalacije sustava macOS.
Što vam je potrebno za ponovno uključivanje ili oporavak
Zahvaćeno Mac računalo, koje je Mac s Apple silicon čipom ili Mac s Apple T2 sigurnosnim čipom koje želite ponovno uključiti ili obnoviti sustav. Ovo ne vrijedi za ostale modele Mac računala.
Drugo Mac računalo; bilo koji model sa sustavom macOS Sonoma 14 ili novijim. Pomoću tog Mac računala ćete ponovno uključiti ili obnoviti zahvaćeno Mac računalo. Saznajte koji sustav macOS koristi vaše Mac računalo.
Kabel s priključkom koji podržava prijenos podataka i punjenje, kao što je Apple USB-C kabel za punjenje koji se isporučuje s nekim Apple proizvodima. Funkcionira s priključcima na Mac računalu koji su kompatibilni s USB-C priključcima. Ne upotrebljavajte kabel.
Kako pripremiti prijenosno računalo za ponovno uključivanje ili obnovu
Upotrijebite USB-C kabel da biste povezali dva računala, a zatim otvorite način rada DFU (ažuriranje firmvera uređaja) na Mac računalu na kojem obavljate postupak.
Provjerite jesu li oba računala priključena na napajanje.
Na MacBook Pro ili MacBook Air računalu na kojem obavljate postupak:
Priključite USB-C kabel u DFU priključak. Saznajte kako prepoznati DFU priključak.
Pobrinite se da ništa nije priključeno ni u koji drugi USB priključak, osim ako je potrebno za povezivanje Mac računala s napajanjem. Ako vaš Mac ima MagSafe priključak, upotrijebite taj priključak za napajanje umjesto USB priključka.
Na drugom Mac računalu:
Drugi kraj USB-C kabela priključite u bilo koji USB-C priključak.
Provjerite je li to Mac računalo uključeno i povezano s internetom.*
Na Mac računalu na kojem obavljate postupak, otvorite način rada DFU:
Pritisnite i držite tipku za uključivanje (Touch ID) 10 sekundi, sve dok se Mac računalo ne isključi. Ako se Mac umjesto toga uključi, ponovite ovaj korak.
Pritisnite i otpustite tipku za uključivanje, a zatim odmah pritisnite i držite sljedeće četiri tipke na ugrađenoj tipkovnici:
Control ⌃ na lijevoj strani tipkovnice
Option ⌥ na lijevoj strani tipkovnice
Shift ⇧ na desnoj strani tipkovnice
Tipka za uključivanje

Na Mac računalu s Apple čipom: Držite sve četiri tipke oko 10 sekundi, a zatim otpustite sve tipke osim tipke za uključivanje. Držite tipku za uključivanje još 10 sekundi – sve dok se na drugom Mac računalu ne prikaže #reviveorrestore. Ako se prvo prikaže upozorenje u kojem se od vas traži da omogućite povezivanje dodatne opreme, otpustite tipku za uključivanje i kliknite Dopusti.
Na Mac prijenosnom računalu s T2 čipom: Držite sve četiri tipke oko 3 sekundi – sve dok se na drugom Mac računalu ne prikaže DFU prozor u programu Finder. Ako se prvo prikaže upozorenje u kojem se od vas traži da omogućite povezivanje dodatne opreme, otpustite sve tipke i kliknite Dopusti.
Zahvaćeno Mac računalo sada je u načinu rada DFU i trebalo bi prikazivati prazan zaslon. Slijedite korake u nastavku da biste ponovno uključili ili obnovili.
Kako pripremiti stolno računalo za ponovno uključivanje ili obnovu
Upotrijebite USB-C kabel da biste povezali dva računala, a zatim otvorite način rada DFU (ažuriranje firmvera uređaja) na Mac računalu na kojem obavljate postupak.
Na zahvaćenom Mac računalu:
Priključite USB-C kabel u DFU priključak. Saznajte kako prepoznati DFU priključak.
Pobrinite se da ništa nije priključeno ni u koji drugi USB priključak.
Na drugom Mac računalu:
Drugi kraj USB-C kabela priključite u bilo koji USB-C priključak.
Provjerite je li to Mac računalo uključeno i povezano s napajanjem i internetom.*
Na Mac računalu na kojem obavljate postupak, otvorite način rada DFU:
Isključite Mac iz napajanja.
Pritisnite i držite tipku za uključivanje.
Držite tipku za uključivanje dok priključujete Mac računalo na napajanje i nastavite je držati do 10 sekundi – sve dok se na drugom Mac računalu ne prikaže prozor DFU u programu Finder. Ako se prvo prikaže upozorenje u kojem se od vas traži da omogućite povezivanje dodatne opreme, otpustite tipku za uključivanje i kliknite Dopusti.
Zahvaćeno Mac računalo sada je u načinu rada DFU i trebalo bi prikazivati prazan zaslon. Slijedite korake za ponovno uključivanje ili obnovu.
Kako obaviti postupak ponovnog uključivanja ili oporavka
Nakon pripreme računala u skladu s navedenim uputama, u programu Finder na drugom Mac računalu trebao bi se prikazati prozor DFU s odabranim Mac računalom u rubnom stupcu i opcijom „DFU mod za Mac” s desne strane. Ne vidite naziv?
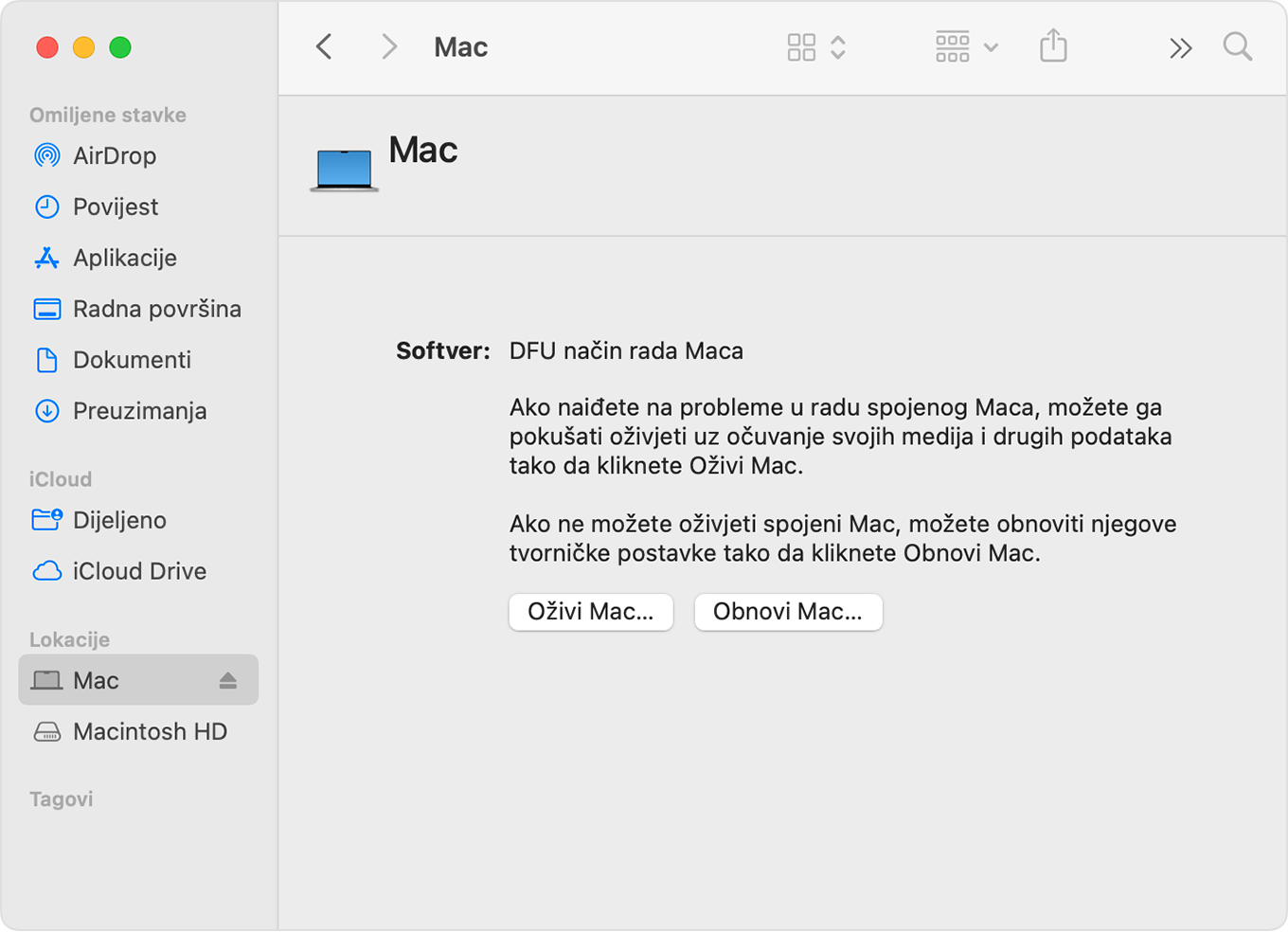
Ponovno uključivanje
Najprije pokušajte s ponovnim uključivanjem. To može biti brže od obnove i ne briše podatke s Mac računala.
U prozoru DFU u programu Finder kliknite Ponovno uključi Mac. Zatim kliknite Nastavi da biste potvrdili.
Traka napretka u ovom prozoru prikazuje da je u tijeku postupak ponovnog uključivanja. Kada se ponovno uključi, zahvaćeno Mac računalo automatski će se ponovno pokrenuti. Ako se umjesto toga isključi, pritisnite tipku za uključivanje da biste ga uključili.
Ako se to od vas zatraži, odaberite disk za obnovu (kao što je Macintosh HD), a zatim kliknite Dalje.
Ako se to od vas zatraži, odaberite korisnika čiju lozinku znate i unesite lozinku za prijavu tog korisnika. Kliknite Dalje, a zatim Ponovno pokreni.
Ako ponovno uključujete Mac računalo s Apple čipom, to Mac računalo može učitati opcije za pokretanje te prikazati vaš disk za pokretanje (kao što je Macintosh HD) i opcije s ikonom zupčanika. Odaberite disk za pokretanje, a zatim kliknite gumb Nastavi koji se prikazuje ispod njega.
Mac na kojem je sustav ponovno uključen se pokreće i postupak je dovršen.
Obnovi
Najprije pokušajte ponovno uključiti Mac računalo. Ako se sustav na Mac računalu ne može ponovno uključiti, slijedite korake u nastavku kako biste izbrisali sve podatke s računala i vratili ga na tvorničke postavke.
U prozoru DFU u programu Finder kliknite Obnovi Mac. Zatim kliknite Obnovi pa Ažuriraj za potvrdu.
Traka napretka u ovom prozoru prikazuje da je obnova u tijeku. Kada se obnova dovrši, zahvaćeno Mac računalo automatski se ponovno pokreće. Ako se umjesto toga isključi, pritisnite tipku za uključivanje da biste ga uključili.
Ako se to od vas zatraži, odaberite Wi-Fi mrežu ili priključite mrežni kabel.
Mac s Apple Silicon čipom:
Ako se od vas to zatraži, prijavite se na Apple račun koji se prethodno koristio s ovim obnovljenim Mac računalom.
Kad se otvori pomoćnik za postavljanje računala, upotrijebite ga kako biste dovršili postavljanje Mac računala.
Mac s T2 čipom:
Na Macu na kojem je sustav obnovljen prikazuje se globus koji se okreće dok se pokreće iz Oporavka za macOS putem interneta. Odaberite jezik kad se to od vas zatraži.
Ako se od vas to zatraži, prijavite se na Apple račun koji se prethodno koristio s ovim obnovljenim Mac računalom. Zatim kliknite Izlaz na oporavak.
Kad se prikaže popis uslužnih programa u odjeljku Oporavak, odaberite opciju za instalaciju sustava macOS.
Nakon instalacije sustava macOS, Mac se ponovno pokreće i otvara pomoćnik za postavljanje. Upotrijebite ga kako biste dovršili postavljanje Mac računala.
Ako u programu Finder ne vidite prozor DFU.
Ako se nakon pripreme računala za ponovno uključivanje ili obnovu u programu Finder ne prikazuje prozor DFU, pokušajte primijeniti ova rješenja:
Na traci izbornika odaberite Finder > Postavke. Kliknite rubni stupac pri vrhu prozora postavki, a zatim provjerite je li odabrana opcija „CD-ovi, DVD-ovi i iOS uređaji”.
Potražite opciju „Mac” u odjeljku Lokacije u rubnom stupcu bilo kojeg prozora programa Finder. Ako postoji, odaberite je.
Odspojite USB-C kabel od zahvaćenog Mac računala, a zatim pritisnite i držite tipku za uključivanje do 10 sekundi da biste isključili zahvaćeno Mac računalo. Ponovno priključite USB-C kabel u DFU priključak, pobrinite se da ništa drugo nije priključeno ni u koji drugi USB priključak, a zatim ponovno pokušajte pokrenuti mod DFU. Važno je pravilno tempiranje pritiskanja tipki.
Probajte upotrijebiti drugi USB-C kabel. Mora podržavati i prijenos podataka i punjenje.
Ako ne možete dovršiti postupak ponovnog uključivanja ili obnove ili vam je i dalje potrebna pomoć, obratite se Appleovoj korisničkoj podršci.
*Ako upotrebljavate web-proxy ili vatrozid, on mora omogućavati mrežni promet s Mac računala na Appleovu mrežu, 17.0.0.0/8. Ako imate nedoumica, pogledajte priručnik za upotrebu usmjerivača ili se obratite pružatelju internetskih usluga. Saznajte više o upotrebi Appleovih proizvoda na poslovnim mrežama.