Premjestite svoju Foto medijateku radi uštede prostora na Mac računalu
Da biste uštedjeli prostor za pohranu na Mac računalu, možete premjestiti svoju Foto medijateku na drugi uređaj za pohranu.
Priprema uređaja za pohranu
Uvjerite se da je vanjski uređaj za pohranu, kao što je USB ili Thunderbolt pogon, formatiran za Mac računalo: format APFS ili format Mac OS Extended (žurnalirano).
Medijateku ne možete pohraniti na uređaj za pohranu koji se koristi za sigurnosne kopije aplikacije Time Machine. Da biste izbjegli mogući gubitak podataka, nemojte pohranjivati svoju medijateku na prijenosni uređaj za pohranu, kao što je SD kartica ili USB flash pogon, ili na uređaj koji se dijeli putem mreže ili interneta, uključujući uslugu pohrane u oblaku.
Premještanje Foto medijateke na uređaj za pohranu
Zatvorite aplikaciju Foto.
U aplikaciji Finder otvorite mapu u kojoj se nalazi Foto medijateka. Prema zadanim postavkama, Foto medijateka pohranjena je u mapi Fotografije vaše početne mape. Možete otvoriti početnu mapu odabirom opcije Idi > Početak s trake izbornika programa Finder.
Povucite Foto medijateku na lokaciju na vanjskom uređaju za pohranu. Saznajte što učiniti ako se pojavi pogreška.
Nakon što dovršite premještanje, dvaput kliknite Foto medijateku na novoj lokaciji da biste je otvorili.
Ako upotrebljavate iCloud fotografije, ili da biste pristupili medijateci putem alata Photo Picker u drugim aplikacijama, odredite ovu medijateku kao fotoalbum sustava.
Ako želite izbrisati izvornu Foto medijateku kako biste uštedjeli prostor za pohranu na Mac računalu, možete je povući s izvornog mjesta (mape Slike u početnoj mapi) u Smeće. Zatim ispraznite Smeće.
Uvijek provjerite je li vaš uređaj za pohranu uključen i je li dostupan prije otvaranja aplikacije Foto. Ako aplikacija Foto ne može pronaći uređaj, više neće upotrebljavati Foto medijateku koja je na njemu pohranjena i stvorit će novu praznu medijateku na zadanoj lokaciji (~/Slike).
Ako želite otvoriti drugu Foto medijateku
Zatvorite aplikaciju Foto.
Pritisnite i držite tipku Option dok otvarate aplikaciju Foto.
Odaberite medijateku koju želite otvoriti, a zatim kliknite Izaberi medijateku. Aplikacija Foto koristi ovu medijateku sve dok ne odaberete neku drugu.

Ako se pojavi pogreška prilikom premještanja Foto medijateke
Odaberite vanjski uređaj za pohranu u programu Finder, a zatim odaberite Datoteka > Učitaj informacije.
Ako informacije u odjeljku Dijeljenje i dopuštenja nisu vidljive, kliknite da biste vidjeli više.
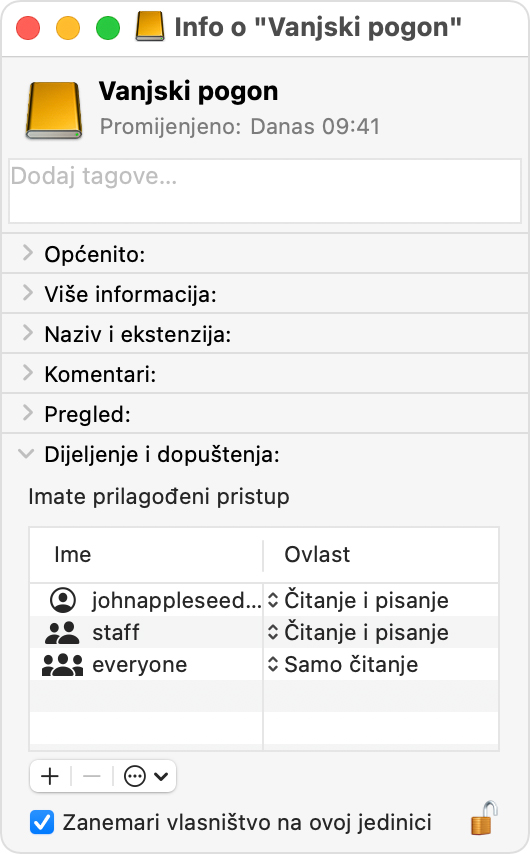
Provjerite je li označen potvrdni okvir „Zanemari vlasništvo na ovoj jedinici“. Da biste ga promijenili, možda ćete prvo morati kliknuti da biste otključali otključate postavku. Ako uređaj za pohranu nije pravilno formatiran za Mac računalo ili je korišten za sigurnosne kopije aplikacije Time Machine, ali nije izbrisan, taj potvrdni okvir neće biti dostupan ili se neće moći odabrati nakon otključavanja. U tom slučaju, prvo izbrišite uređaj za pohranu.
Ako imate neki drugi problem s dopuštenjem za medijateku, pokušajte ga možete riješiti s pomoću alata za popravak Foto medijateke.
Potrebna vam je dodatna pomoć?
Opišite nam problem, a mi ćemo vam predložiti što možete učiniti.
