Upotreba funkcijskih tipki na računalu MacBook Pro s Touch Barom
Pritisnite i držite tipku Fn (Function) da biste vidjeli F1 do F12 na Touch Baru.
Prikaz funkcijskih tipki
Pritisnite i držite tipku Fn (Function) na tipkovnici da biste vidjeli funkcije od F1 do F12 u značajci Touch Bar.
Možete učiniti da se funkcijske tipke automatski prikazuju kada upotrebljavate određene aplikacije:
Odaberite Apple izbornik > Postavke sustava (ili Postavke sustava), a zatim kliknite opciju Tipkovnica.
Ako koristite MacOS Ventura ili noviji, kliknite Prečaci tipkovnice, a zatim s popisa s lijeve strane odaberite Funkcijske tipke.
Ako koristite MacOS Monterey ili stariji, kliknite Prečaci pri vrhu prozora, a zatim s popisa s lijeve strane odaberite Funkcijske tipke.
Kliknite gumb za dodavanje (+), a zatim odaberite aplikaciju u dijaloškom okviru koji se otvori. Za svaku aplikaciju koju dodate, funkcijske tipke automatski će se pojaviti na Touch Baru kad god upotrebljavate tu aplikaciju.
Ili upotrijebite zaslonsku tipkovnicu
Kao alternativu prikazivanju funkcijskih tipki na Touch Baru možete koristiti funkcijske tipke na zaslonskoj tipkovnici.
Odaberite Apple izbornik > Postavke sustava (ili Postavke sustava), a zatim kliknite Tipkovnica i izvršite jedan od sljedećih koraka:
Ako koristite macOS Ventura ili noviji, kliknite Uredi pored Izvori unosa, a zatim odaberite „Prikaži izbornik Unos na traci izbornika”.
Ako koristite macOS Monterey ili Big Sur, odaberite „Prikaži izbornik Unos na traci izbornika” u oknu Izvori unosa.
Ako koristite macOS Catalina ili stariji, odaberite „Prikaži Tipkovnicu i preglednike emotikona na traci izbornika”.
in the menu bar, then choose Show Keyboard Viewer.
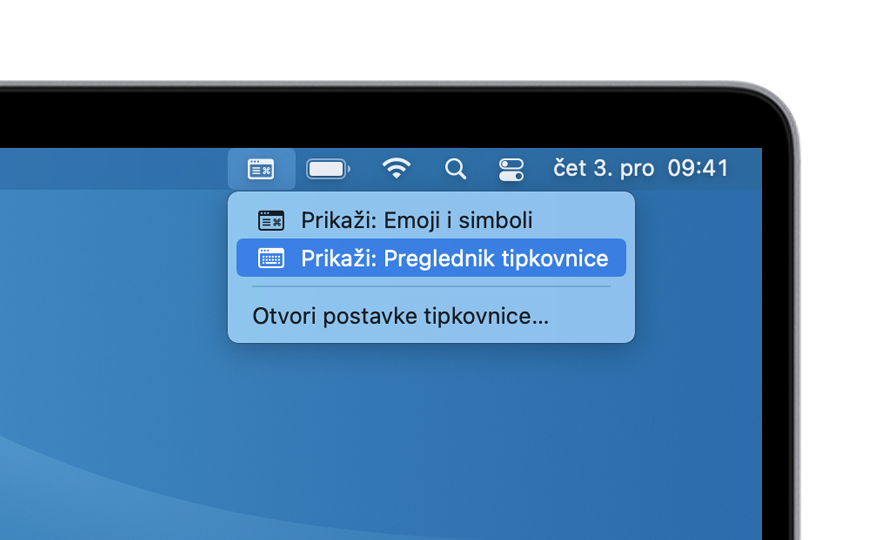
Kliknite tipku Fn na zaslonskoj tipkovnici da bi se prikazale sve funkcijske tipke.
Prikaz funkcijskih tipki kada koristite Microsoft Windows
Pritisnite i držite tipku Fn (Function) na tipkovnici da biste vidjeli F1 do F12 na Touch Baru.
Također možete učiniti da se funkcijske tipke stalno prikazuju na Touch Baru:
Na području obavijesti s desne strane programske trake sustava Windows kliknite za prikaz skrivenih ikona.
Kliknite , zatim s izbornika odaberite Upravljačka ploča za Boot Camp.
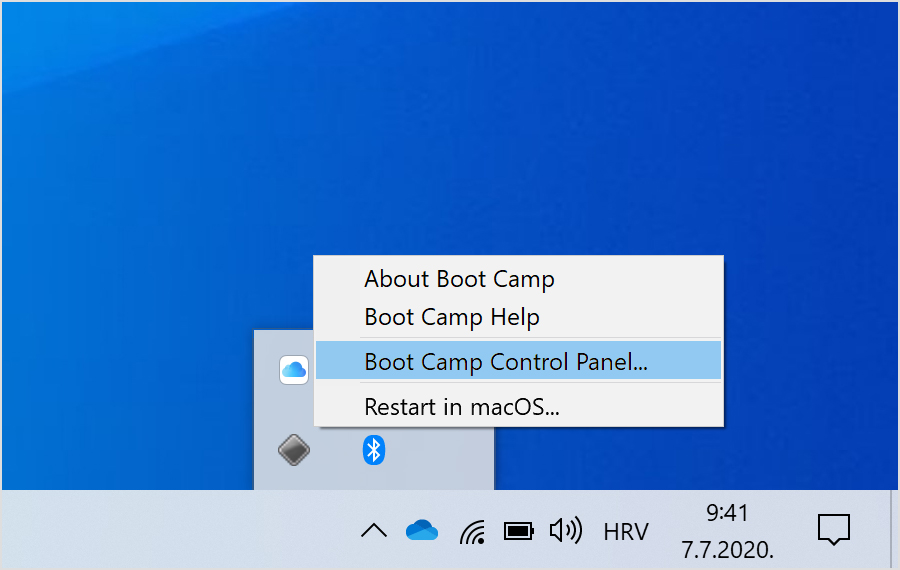
Ako vas se pita želite li dopustiti ovoj aplikaciji uvođenje promjena, kliknite Da.
Kliknite karticu Tipkovnica.
Odaberite „Koristi sve tipke F1, F2, itd. kao standardne funkcijske tipke“.
Ili upotrijebite zaslonsku tipkovnicu
Kao alternativu prikazivanju funkcijskih tipki na Touch Baru možete koristiti zaslonsku tipkovnicu:
Na izborniku Windows odaberite Olakšani pristup.
Kliknite Zaslonska tipkovnica.
Kliknite tipku Fn na zaslonskoj tipkovnici da bi se prikazale sve funkcijske tipke.
Saznajte više o zaslonskoj tipkovnici u sustavu Windows.
Informacije koje Apple daje o proizvodima koje nije on proizveo ili neovisnim web-stranicama nad kojima nema nadzor niti ih je testirao ne podrazumijevaju da te proizvode Apple preporučuje niti da za njih daje podršku. Apple nije odgovoran za odabir, performanse ni korištenje web-stranica ili proizvoda drugih proizvođača. Apple ne iznosi mišljenja o točnosti ni pouzdanosti web-stranica drugih proizvođača. Dodatne informacije zatražite od dobavljača proizvoda.
