Uporaba Bluetooth miša ili dodirne površine uz iPad uređaj
Saznajte kako navigirati iPad uređajem pomoću Bluetooth miša ili dodirne površine i kako prilagoditi doživljaj sebi.
Povežite se
Najprije saznajte kako povezati Bluetooth miša ili dodirnu površinu s iPad uređajem. Za uporabu te značajke trebate imati iPad sa sustavom iPadOS 13.4 ili novijim.
Navigacija iPad uređajem
Kada Bluetooth miš ili dodirnu površinu povežete s iPad uređajem, prikazuje na zaslonu.
Pomičite miš ili prelazite prstom po dodirnoj površini baš kao što to činite na stolnom računalu ili prijenosniku. Možete podesiti brzinu pomicanja pokazivača, kao i ostale postavke dodirne površine i miša.
Kako se bude pomicao preko različitih elemenata na zaslonu, pokazivač će mijenjati oblik. Na primjer, iznad teksta prikazivat će se kao I-crta, što znači da pokazivač možete umetnuti u tekstualni dokument ili označiti pa kopirati riječi s web-stranice:
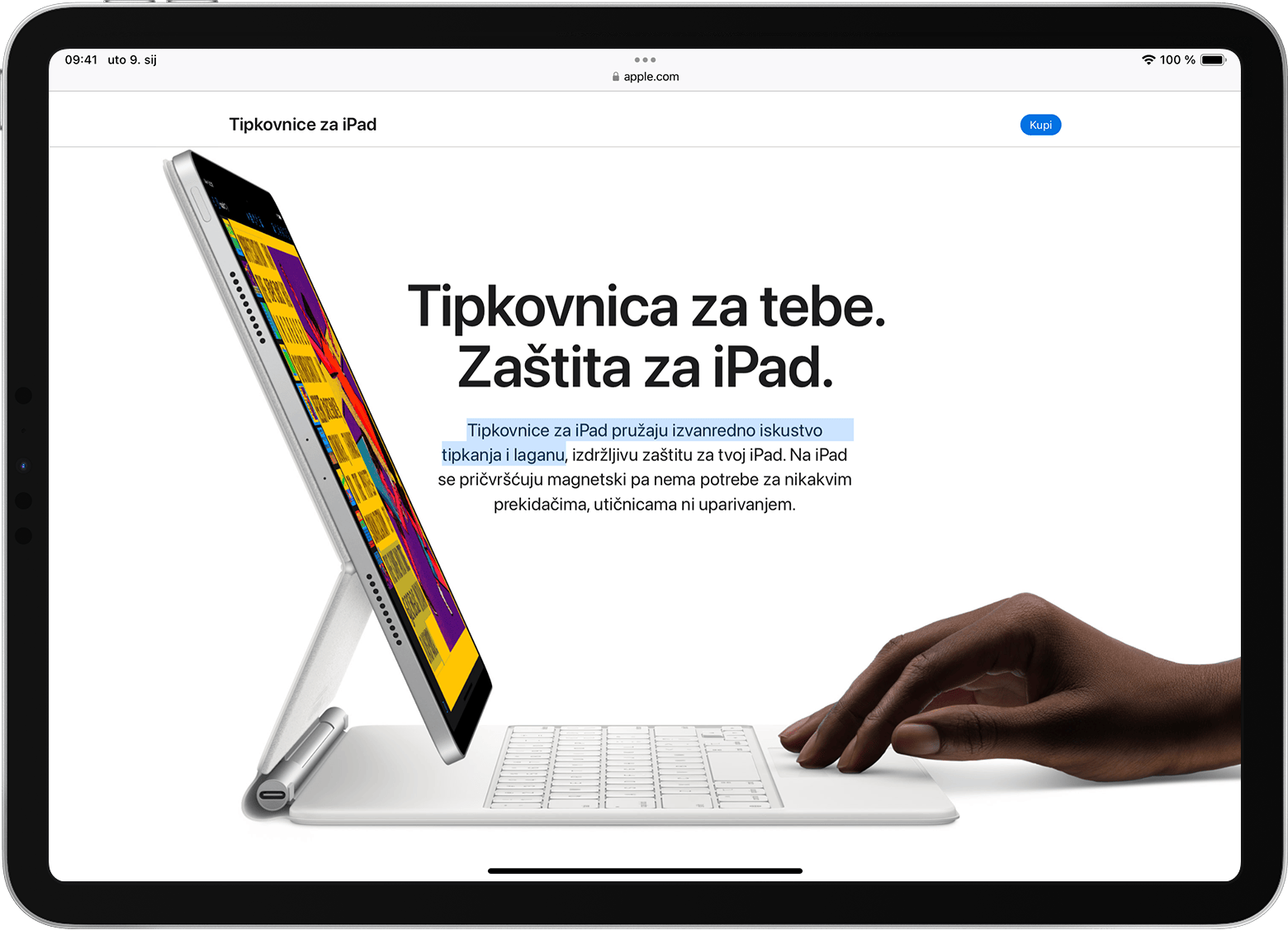
Prelaskom pokazivača preko raznih dijelova sustava iPadOS ti će dijelovi također mijenjati svoj izgled i prikazivati suptilne animacije kako bi vam olakšali navigaciju. Na primjer, gumbi u alatnoj traci aplikacija mijenjat će boju, a ikone aplikacija na početnom zaslonu se povećavati:
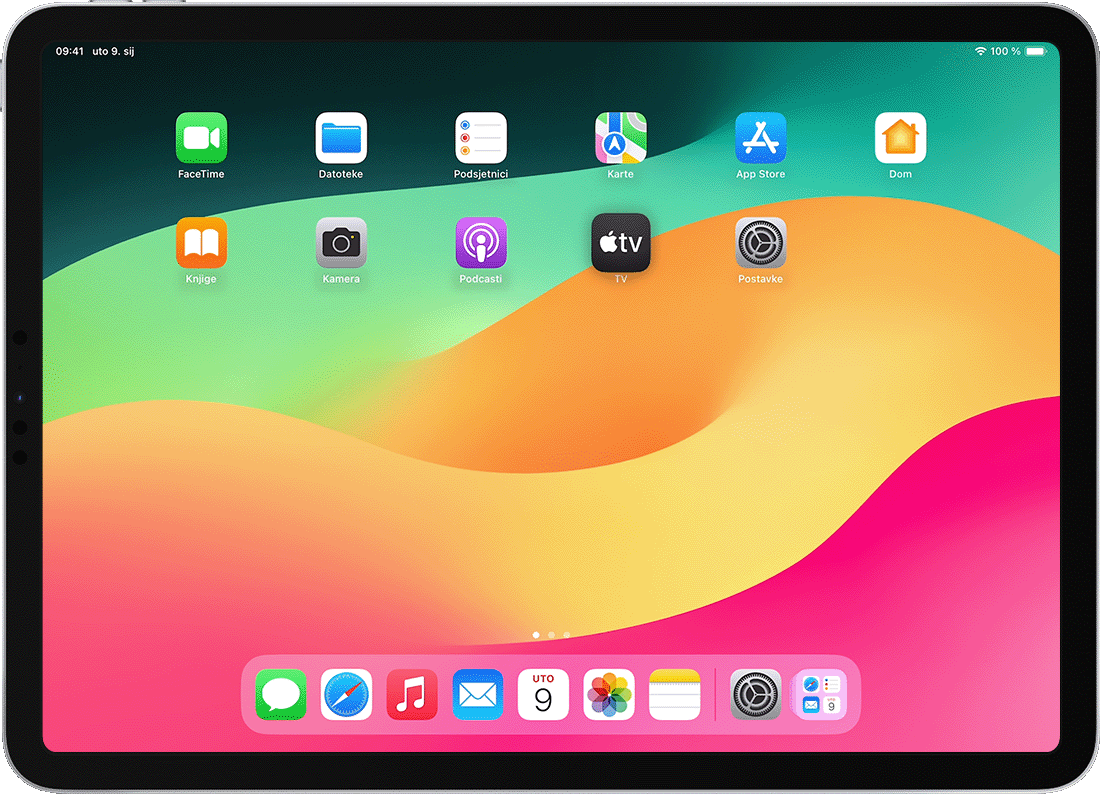
Nakon nekoliko sekundi neaktivnosti pokazivač će nestati. Da bi se ponovno pojavio morate samo pomaknuti miš ili dodirnuti dodirnu površinu.
Sustav iPadOS ne podržava pomicanje sadržajem niti druge pokrete prstiju na Apple Magic Mouse mišu (prve generacije) ili Magic Trackpad dodirnoj površini (prve generacije).
Podešavanje postavki dodirne površine
Za promjenu načina rada Bluetooth dodirne površine otvorite Postavke > Općenito > Dodirna površina. Na zaslonu koji će se prikazati možete podesiti sljedeće postavke:
Brzinu pomicanja pokazivača prilikom uporabe dodirne površine možete podešavati povlačenjem kliznika Brzina pomicanja.
Ako želite da sadržaj koji pregledavate prati pomicanje vaših prstiju, uključite opciju Prirodno pomicanje.
Da bi se dodir na dodirnoj površini registrirao kao klik, uključite opciju Dodirni za klik.
Ako želite da klik ili dodir s dva prsta služi kao sekundarni klik, uključite opciju Sekundarni klik s dva prsta.
U sustavu iPadOS sekundarni klik na dodirnoj površini ima jednaku funkciju kao dulji pritisak na dodirnom zaslonu iPad uređaja ili klik uz pritisak tipke Control (odnosno desni klik) na Mac računalu. Na primjer, kada kliknete sekundarnim klikom dodirne površine na ikonu bilo koje aplikacije na iPad uređaju, pojavit će se kontekstualni izbornik te aplikacije.
Sekundarni klik na iPad uređaju možete primijeniti i pomoću bilo kojeg uređaja za pokazivanje na način da uz klik držite pritisnutu tipku Control.
Podešavanje postavki miša
Za promjenu načina rada Bluetooth miša otvorite Postavke > Općenito > Dodirna površina i miš. Na zaslonu koji će se prikazati možete podesiti sljedeće postavke:
Brzinu pomicanja pokazivača prilikom uporabe miša možete podešavati povlačenjem kliznika Brzina pomicanja.
Ako želite da sadržaj koji pregledavate prati pomicanje vaših prstiju, uključite opciju Prirodno pomicanje.
Možete odabrati i način funkcioniranja sekundarnog klika uz uporabu miša. U sustavu iPadOS, sekundarni klik ima jednaku funkciju kao dulji pritisak na dodirnom zaslonu iPad uređaja ili klik uz pritisak tipke Control (odnosno, desni klik) na Mac računalu. Na primjer, kada kliknete sekundarnim klikom miša na ikonu bilo koje aplikacije na iPad uređaju, pojavit će se kontekstualni izbornik te aplikacije.
Odaberite Sekundarni klik pa odaberite želite li da se sekundarni klik primjenjuje kada kliknete lijevu ili desnu stranu miša, ili uopće ne želite da se primjenjuje. Sekundarni klik na iPad uređaju možete primijeniti i pomoću bilo kojeg uređaja za pokazivanje na način da uz klik držite pritisnutu tipku Control.
Prilagodba pokazivača
Za promjenu izgleda i načina funkcioniranja pokazivača otvorite aplikaciju Postavke pa dodirnite opciju Pristupačnost > Upravljanje pokazivačem. Zatim možete prilagoditi sljedeće značajke:
Da biste pokazivač učinili tamnijim i manje prozirnim, uključite opciju Povećavanje kontrasta.
Dodirnite opciju Automatsko skrivanje pokazivača pa odredite koliko dugo želite da se pokazivač prikazuje nakon prestanaka pomicanja.
Ako želite odabrati neku drugu boju za pokazivač, dodirnite opciju Boja.
Povlačenjem kliznika Veličina pokazivača možete povećavati i smanjivati pokazivač.
Animacije kursora možete uključiti ili isključiti.
Podešavanje brzine pomicanja stranicama prilikom uporabe Bluetooth miša ili dodirne površine možete izvršavati pomoću kliznika Brzina pomicanja.
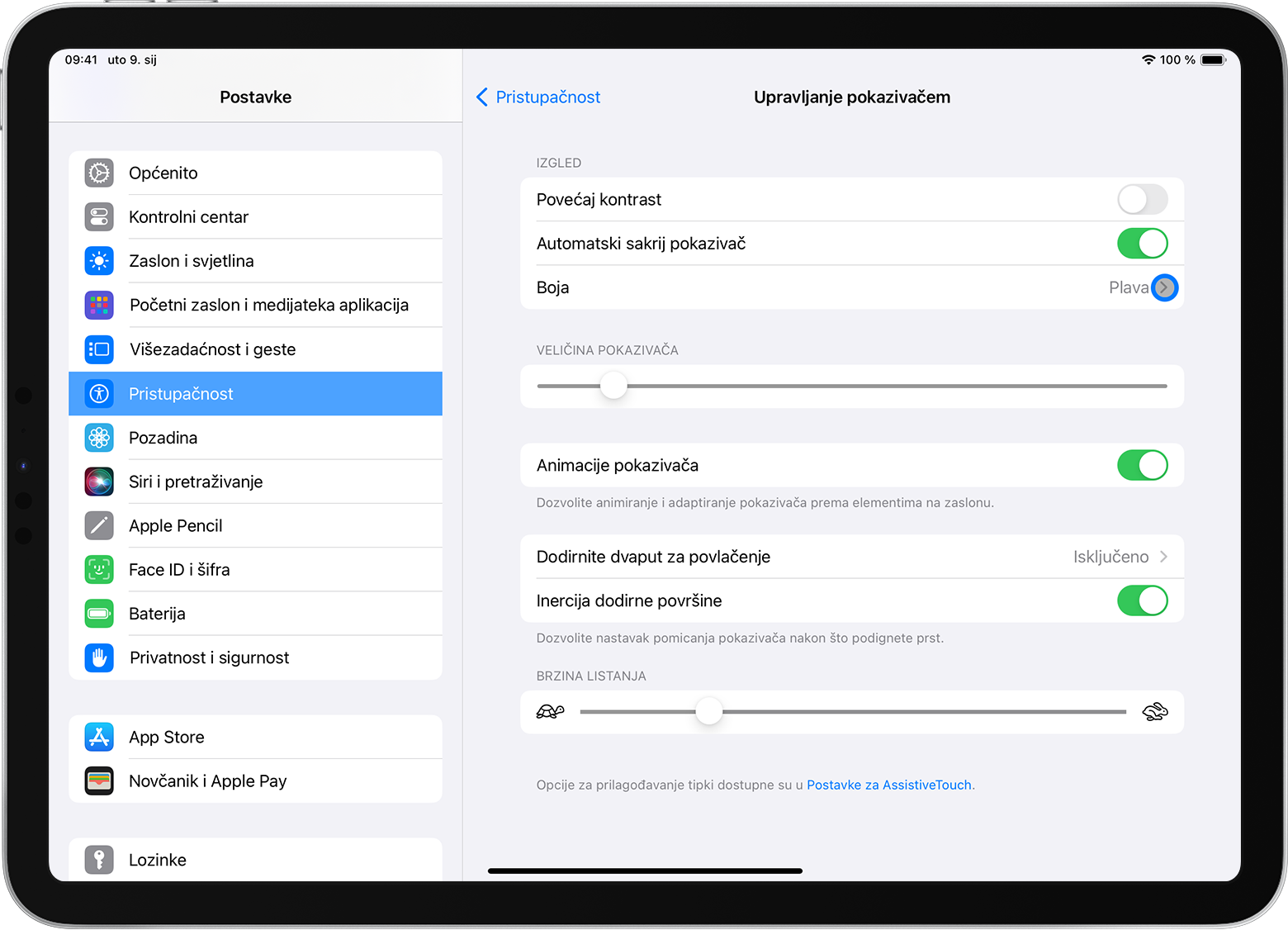
Prikaz ili skrivanje zaslonske tipkovnice
Dodirna površina ili miš su povezani, ali ne vidite zaslonsku tipkovnicu? Dodirnite u donjem desnom kutu zaslona. Na izborniku koji se pojavi dodirnite . Da biste sakrili softversku tipkovnicu, dodirnite .
Informacije koje Apple daje o proizvodima koje nije on proizveo ili neovisnim web-stranicama nad kojima nema nadzor niti ih je testirao ne podrazumijevaju da te proizvode Apple preporučuje niti da za njih daje podršku. Apple nije odgovoran za odabir, performanse ni korištenje web-stranica ili proizvoda drugih proizvođača. Apple ne iznosi mišljenja o točnosti ni pouzdanosti web-stranica drugih proizvođača. Dodatne informacije zatražite od dobavljača proizvoda.
