Diskovi za sigurnosne kopije koje možete koristiti uz Time Machine
Time Machine može sigurnosno kopirati vaš Mac na bilo koji od ovih uređaja za pohranu koji su kompatibilni s programom Time Machine.
Vanjski uređaj za pohranu povezan s Macom
Time Machine može izraditi sigurnosnu kopiju na vanjskom uređaju za pohranu koji je kompatibilnim priključkom povezan s Macom, primjerice USB-C, USB-A ili Thunderbolt priključkom. Utvrdite vrstu priključaka na Macu.
Ovo je najčešća postavka kada se upotrebljava Time Machine za sigurnosno kopiranje Maca.

Mac podijeljen kao odredište za sigurnosnu kopiju na mreži
Time Machine može izraditi sigurnosnu kopiju na ugrađenom disku drugog Maca na vašoj mreži ili na vanjskom uređaju za pohranu povezanom s tim Macom.
Ako se na bilo kojem od tih Macova koristi macOS Catalina ili stariji sustav, to se rješenje više ne preporučuje jer Time Machine za izradu sigurnosne kopije putem mreže na te starije verzije sustava macOS ili s njih upotrebljava Apple Filing Protocol (AFP), koji neće biti podržan u budućoj verziji sustava macOS.
macOS Ventura 13 ili noviji
Na Macu koji ćete upotrebljavati kao odredište za sigurnosnu kopiju programa Time Machine odaberite Appleov izbornik > Postavke sustava.
U rubnom stupcu kliknite Općenito, a zatim Dijeljenje s desne strane.
Uključite Dijeljenje datoteka. Ako se zatraži, unesite administratorsku lozinku.
Kliknite pored opcije Dijeljenje datoteke.
Kliknite na popisu Dijeljene mape, a zatim odaberite mapu ili vanjski uređaj za pohranu koji će se koristiti za sigurnosna kopiranja programa Time Machine.
Držite tipku Control i kliknite mapu ili uređaj za pohranu koji ste dodali, a zatim u izborniku koji se pojavi odaberite Napredne opcije.

Odaberite „Podijeli kao odredište za sigurnosnu kopiju aplikacije Time Machine“ i kliknite OK.
Kada postavljate program Time Machine na drugim Macovima koji su povezani s istom mrežom, sada možete odabrati dijeljenu mapu ili uređaj za pohranu kao disk za sigurnosno kopiranje.
macOS Monterey 12 ili macOS Big Sur 11
Na Mac računalu koje ćete upotrebljavati kao odredište za sigurnosnu kopiju aplikacije Time Machine odaberite Apple izbornik > Postavke sustava.
Kliknite Dijeljenje.
S popisa usluga slijeva odaberite Dijeljenje datoteka.
Kliknite gumb za dodavanje (+) na popisu Dijeljene mape s desne strane, a zatim odaberite mapu ili vanjski uređaj za pohranu koji će se upotrebljavati za sigurnosna kopiranja programa Time Machine.
Držite tipku Control i kliknite mapu koji ste dodali, a zatim u izborniku koji se pojavi odaberite Napredne opcije.
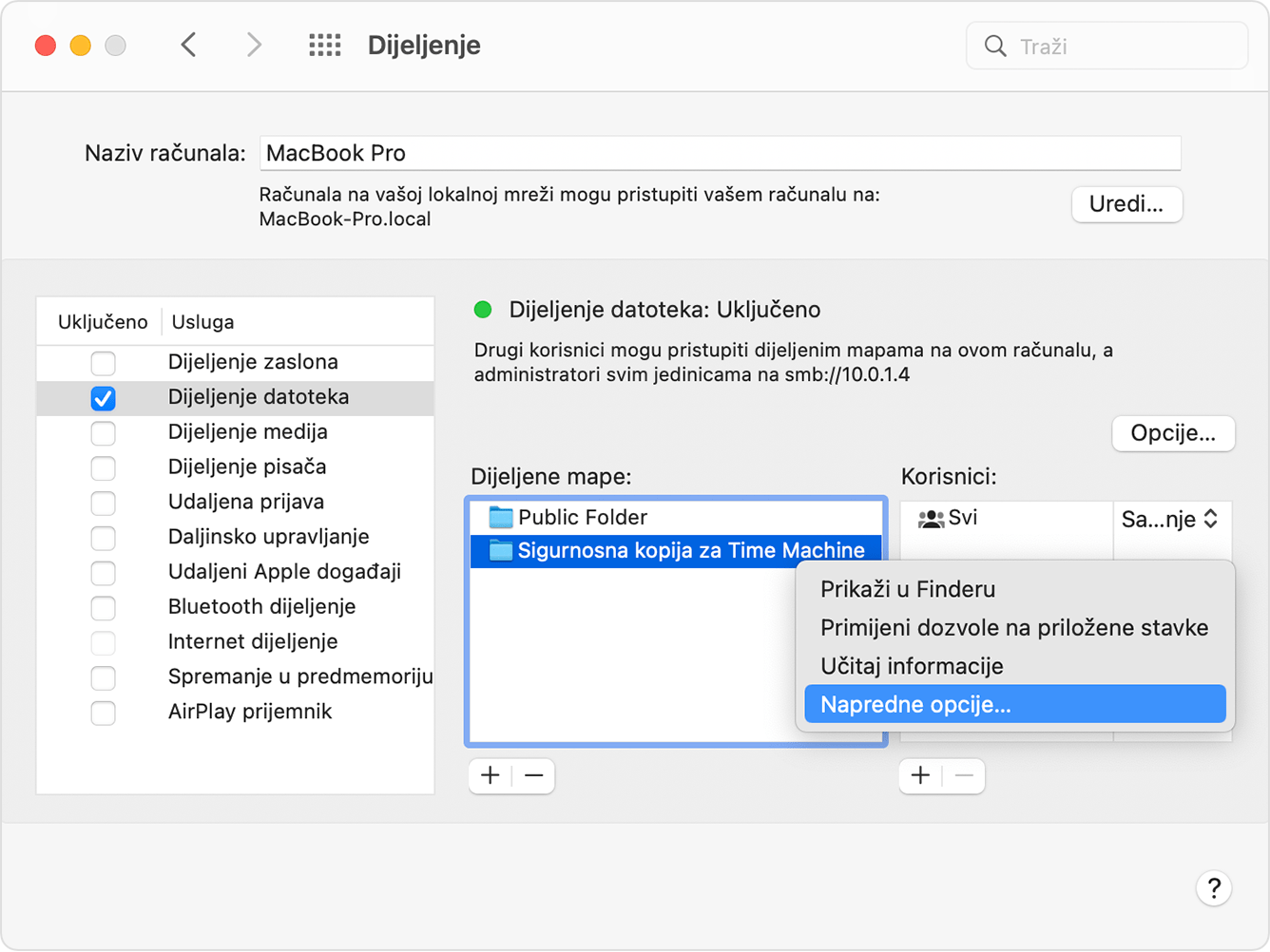
Odaberite „Podijeli kao odredište za sigurnosnu kopiju aplikacije Time Machine“ i kliknite OK.
Kada postavljate program Time Machine na drugim Macovima koji su povezani s istom mrežom, sada možete odabrati dijeljenu mapu ili uređaj za pohranu kao disk za sigurnosno kopiranje.
Uređaj za pohranu povezan s mrežom (NAS)
Time Machine može sigurnosno kopirati na NAS uređaj drugih proizvođača koji podržava Time Machine putem mrežnog protokola SMB. Provjerite dokumentaciju svog NAS uređaja za pomoć pri postavljanju uređaja za upotrebu s programom Time Machine.
Sigurnosno kopiranje na NAS uređaje putem programa Time Machine pri kojem se upotrebljava Apple Filing Protocol (AFP) ne preporučuje se i neće biti podržano u budućoj verziji sustava macOS.
AirPort Extreme bazna stanica ili Time Capsule
Ta se rješenja više ne preporučuju jer upotrebljavaju Apple Filing Protocol (AFP), koji neće biti podržan u budućoj verziji sustava macOS.
Time Machine može izraditi sigurnosnu kopiju na ugrađenom disku uređaja AirPort Time Capsule na vašoj mreži. Jednostavno odaberite Time Capsule kao disk za sigurnosno kopiranje kada postavljate Time Machine na Macu.
Time Machine može sigurnosnu kopiju izraditi i na vanjskom uređaju za pohranu povezanom s USB priključkom bazne stanice AirPort Extreme (model 802.11ac) ili uređaja AirPort Time Capsule na vašoj mreži:
Ako se na uređaju za pohranu ne upotrebljava format MacOS Extended (Journaled), povežite ga s Macom i reformatirajte ga uz pomoć Uslužnog programa diska.
Priključite uređaj za pohranu na USB priključak na svojoj baznoj stanici, a zatim ga uključite.
Otvorite AirPort uslužni program koji se nalazi u mapi Uslužni programi u mapi Aplikacije.
Odaberite baznu stanicu, a zatim kliknite Uredi da biste vidjeli njezine postavke.
Kliknite karticu Diskovi u prozoru postavki.
Odaberite disk za sigurnosno kopiranje s popisa particija, a zatim odaberite „Dozvoli dijeljenje datoteka”:

Ako će više korisnika na vašoj mreži izraditi sigurnosnu kopiju na ovom disku pomoću aplikacije Time Machine, možete upotrijebiti skočni izbornik Sigurni dijeljeni diskovi kako biste bili sigurni da mogu pregledavati samo vlastite sigurnosne kopije, a ne vaše. U izborniku odaberite „Računima”, a zatim kliknite tipku za dodavanje (+) da biste dodali korisnike.
Kliknite Ažuriraj da biste ponovno pokrenuli baznu stanicu i primijenili postavke.
Potrebna vam je dodatna pomoć?
Opišite nam problem, a mi ćemo vam predložiti što možete učiniti.