Dodavanje teksta u projekt u aplikaciji iMovie
Dodajte tekst videozapisima, fotografijama ili pozadinskim isječcima, izradite najavnu špicu i dodajte odjavnu špicu filmu.
Dodavanje naslova i teksta u iMovie na iPhone ili iPad uređaju
Dodajte tekst bilo kojem videoisječku, fotografiji ili pozadini u projektu, a zatim ga uredite. Također možete izraditi najavnu ili odjavnu špicu za svoj film.
Dodavanje teksta u isječak
Možete dodati tekst bilo kojem videozapisu, fotografiji ili pozadinskom isječku na vremenskoj traci. Samo dodirnite isječak, dodirnite u inspektoru pri dnu zaslona, a zatim dodirnite stil naslova.
Uređivanje teksta
Nakon što dodate tekst u isječak, možete ga urediti, promijeniti mjesto na kojem će se naslov prikazati na zaslonu i još mnogo toga. Otvorite svoj projekt, dodirnite isječak, a zatim dodirnite gumb Naslovi u inspektoru pri dnu zaslona. Tekst možete uređivati, premještati i još mnogo toga:
Da biste uredili tekst, dodirnite tekst u pregledniku iznad vremenske trake, dodirnite Uredi, unesite novi tekst putem tipkovnice, a zatim na tipkovnici dodirnite Gotovo.
Da biste premjestili tekst, povucite ga na novo mjesto.
Da biste promijenili veličinu teksta, razmaknite ili privucite prste oko teksta te ga tako povećajte ili smanjite.
Da biste promijenili stilove fonta, dodirnite ili u inspektoru. Dodirnite za prikaz više opcija stila fonta.
Stil naslova možete promijeniti u bilo kojem trenutku i pritom zadržati sve već unesene izmjene:
Otvorite svoj projekt, dodirnite isječak na vremenskoj traci, a zatim dodirnite gumb Naslovi.
Dodirnite neki drugi stil naslova da biste ga pregledali u pregledniku.
Da biste uklonili tekst iz isječka, dodirnite isječak, dodirnite gumb Naslovi, a zatim dodirnite Ništa u prikazanim stilovima naslova.
Izrada najavne ili odjavne špice
Da biste za film izradili najavnu ili odjavnu špicu, dodajte pozadinski isječak na početak ili kraj filma, a zatim u njega dodajte tekst. iMovie nudi razne stilove, uključujući animirane stilove, koje možete koristiti u svom filmu.
Otvorite projekt u aplikaciji iMovie, a zatim se pomičite kroz vremensku traku dok ne dođete do početka ili kraja filma.
Dodirnite , a zatim dodirnite Pozadine.
Dodirnite pozadinu, a zatim dodirnite .
Na vremenskoj traci dodirnite pozadinski isječak koji ste upravo dodali, a zatim u inspektoru pri dnu zaslona.
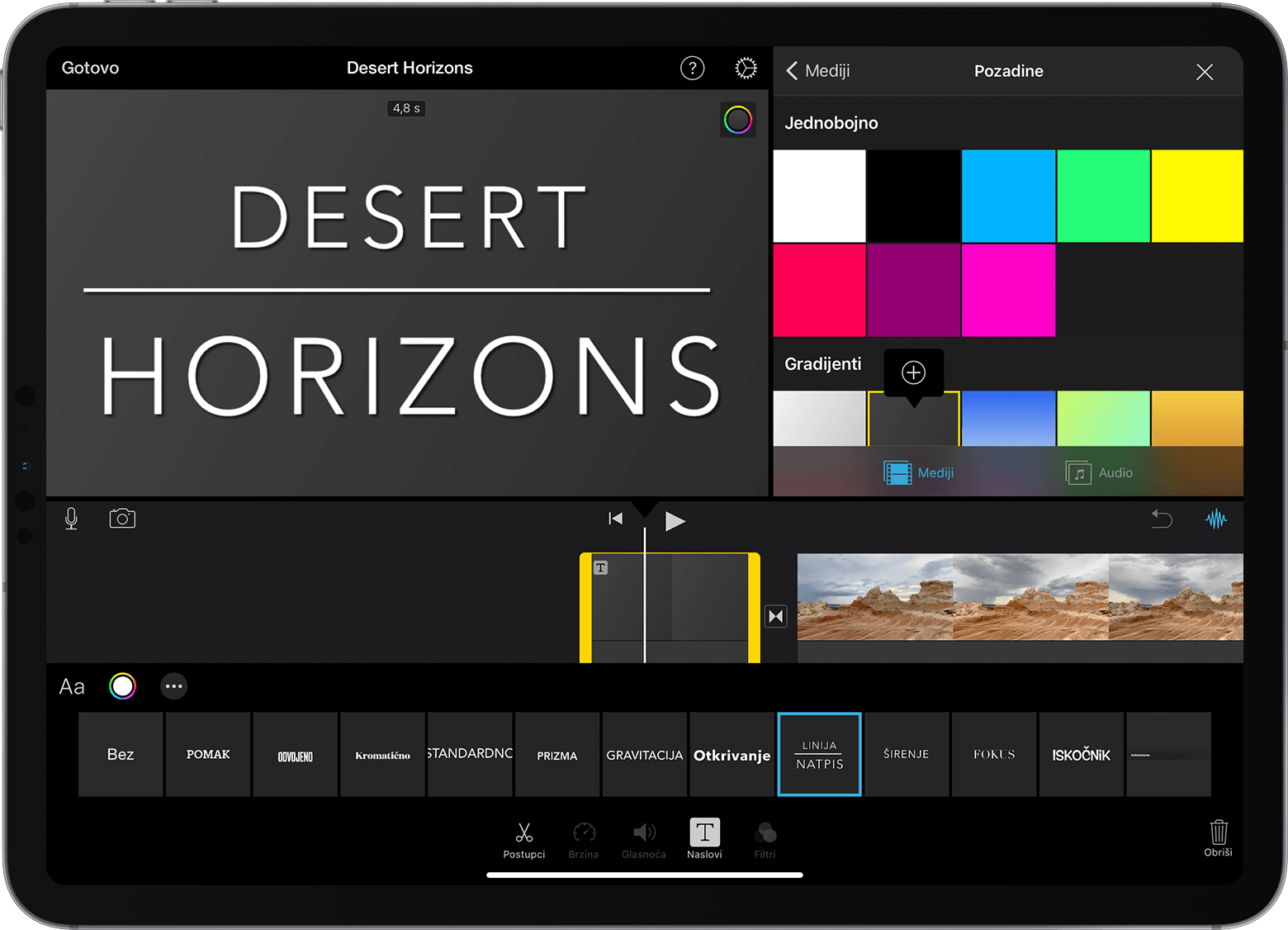
Dodirnite stil naslova. Tekst se prikazuje u pregledniku iznad vremenske trake. Da biste odabrali neki drugi stil, samo dodirnite drugi stil u inspektoru pri dnu zaslona.
Obrežite pozadinski isječak na željenu duljinu.
Zatim možete urediti tekst, promijeniti mjesto na kojem se prikazuje na zaslonu i još mnogo toga.
Dodavanje naslova i teksta u aplikaciju iMovie na Mac računalu
Dodajte tekst bilo kojem videoisječku, fotografiji ili pozadini u projektu, a zatim ga uredite. Također možete izraditi najavnu ili odjavnu špicu za svoj film.
Dodavanje teksta u isječak
Evo kako dodati tekst videozapisu, fotografiji ili pozadinskom isječku na vremenskoj traci.
Postavite kliznik reprodukcije na željeno mjesto za tekst, kliknite Naslovi iznad preglednika, a zatim dvaput kliknite stil.
Stil možete povući i na vremensku traku iznad isječka na mjesto na kojem želite da se prikaže.
Tekst se dodaje kao priloženi isječak iznad drugog isječka na vremenskoj traci.
Uređivanje teksta
Nakon što dodate tekst u isječak, možete ga urediti, promijeniti font, promijeniti mjesto na kojem će se prikazati na zaslonu i još mnogo toga.
Dvaput kliknite isječak s tekstom na vremenskoj traci, upišite novi tekst u preglednik, a zatim kliknite .
Da biste promijenili vrstu, veličinu i boju fonta, dvaput kliknite isječak s tekstom na vremenskoj traci, prilagodite kontrole fonta pri vrhu preglednika i kad ste gotovi, kliknite gumb Primijeni.
Da biste postavili koliko će se dugo tekst prikazivati u vašem filmu, pomaknite pokazivač na bilo koji rub isječka s tekstom na vremenskoj traci, a zatim ga povucite.
Da biste promijenili stil i položaj teksta, dvaput kliknite naslov na vremenskoj traci, kliknite Naslovi iznad preglednika, a zatim dvaput kliknite novi stil koji želite koristiti. Novi stil zamijenit će stari, pri čemu će se zadržati trajanje koje ste postavili i sve prilagodbe koje ste izvršili u tekstu.
Izrada najavne ili odjavne špice
iMovie nudi razne stilove, uključujući animirane stilove, koje možete koristiti za izradu najavne ili odjavne špice. Ako ste postavili temu za svoj film, naslovi povezani s tom temom prikazat će se pri vrhu preglednika. Možete i dodati pozadinu ako želite da pozadina najavne špice bude u nekoj drugoj boji, a ne crnoj.
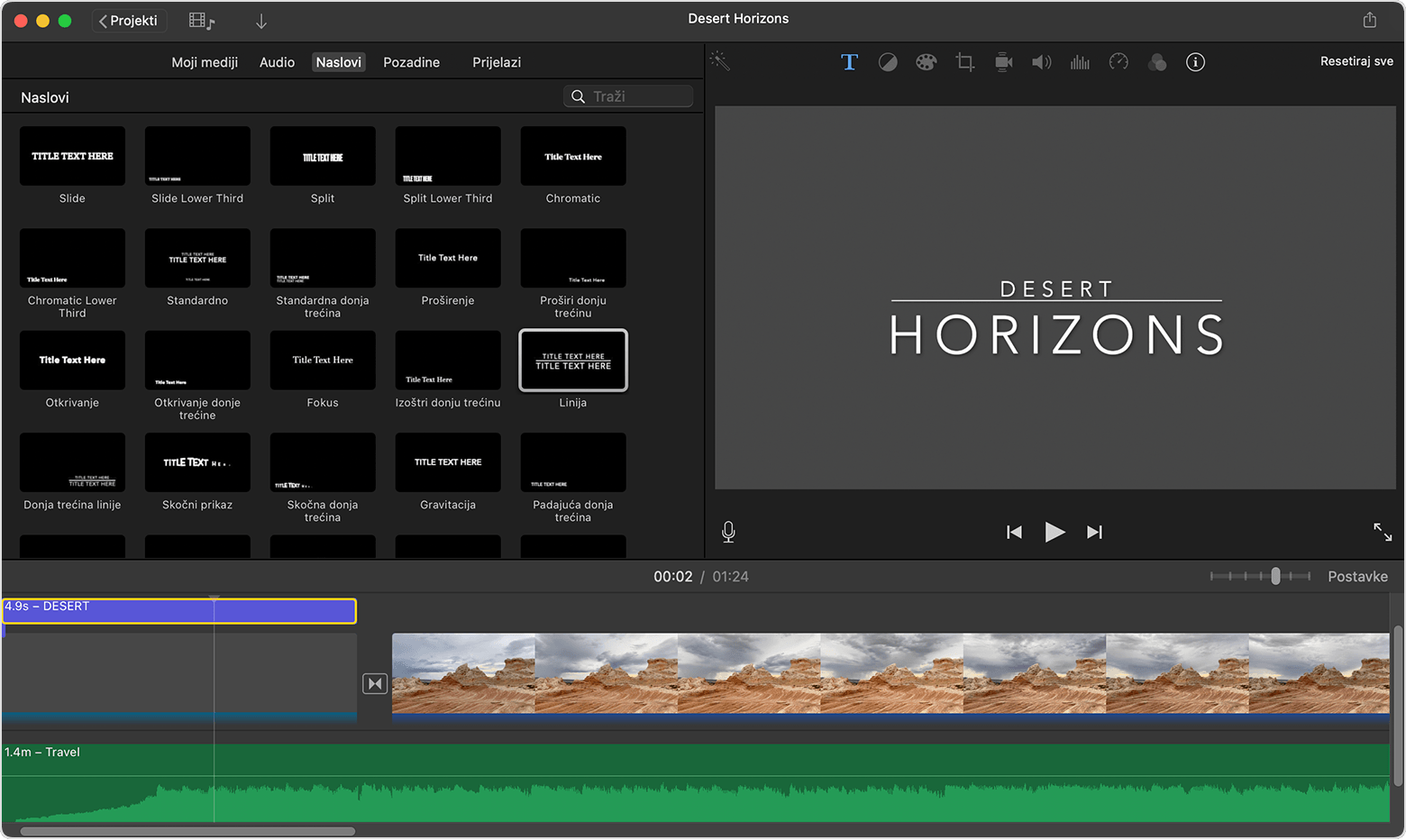
U otvorenom projektu aplikacije iMovie kliknite za prikaz preglednika po potrebi.
Postavite kliznik za reprodukciju na početak ili kraj filma.
Ako želite da pozadina najavne ili odjavne špice bude u nekoj drugoj boji, a ne crnoj, kliknite Pozadine, a zatim dvaput kliknite pozadinu koju želite koristiti. Pozadinu također možete povući na početak ili kraj vremenske trake. Ako ne želite posebnu pozadinu, prijeđite na sljedeći korak.
Kao pozadinu možete koristiti i bilo koji drugi videoisječak ili fotografiju.
Kliknite Naslovi, a zatim dvaput kliknite naslov u pregledniku koji želite koristiti ili povucite naslov na vremensku traku. Ako ste koristili pozadinu ili drugi isječak, naslov se dodaje kao priloženi isječak iznad drugog isječka na vremenskoj traci. Pri premještanju videoisječka ili fotografije s priloženim isječkom taj se isječak pomiče zajedno s videoisječkom ili fotografijom.
Zatim možete urediti tekst, promijeniti mjesto na kojem se prikazuje na zaslonu i još mnogo toga.