Dodavanje zvučnog zapisa i zvučnih efekata u projekt aplikacije iMovie
iMovie sadrži ugrađenu glazbu zvučnog zapisa i zvučne efekte koje možete slobodno koristiti u svojim projektima u aplikaciji iMovie.
Dodavanje zvučnog zapisa projektu u aplikaciji iMovie na iPhone ili iPad uređaju
iMovie za iOS i iPadOS uključuje zbirku zvučnih zapisa i zvučnih efekata čiji su autori poznati skladatelji i umjetnici i koje slobodno možete koristiti u svom projektu.
Dodavanje zvučnog zapisa
Dok je vaš projekt otvoren na vremenskoj crti, dodirnite gumb .
Dodirnite Audio, a zatim dodirnite Zvučni zapisi za pregledavanje ugrađenih zvučnih zapisa.
Dodirnite zvučni zapis da biste ga pregledali. Ako je zvučni zapis zatamnjen, prvo ga dodirnite kako biste ga preuzeli, a zatim ga ponovno dodirnite za pregled.
Da biste dodali zvučni zapis u svoj projekt, dodirnite gumb next to a soundtrack. iMovie automatically places the song at the beginning of the project and automatically fits it to the length of the project.

Nakon dodavanja zvučnog zapisa možete promijeniti njegovu duljinu kao i za bilo koju drugu vrsta isječka. U projektu možete koristiti i više zvučnih zapisa. Primjerice, ako želite promijeniti ugođaj zvučnog zapisa tijekom filma, možete skratiti prvu pjesmu na vremenskoj traci, a zatim postaviti drugu pjesmu iza prve.
Dodavanje zvučnih efekata
Kad dodate zvučni efekt, on se prilaže uz videoisječak iznad njega na vremenskoj traci. Ako premjestite videoisječak, zvučni efekt pomiče se s videoisječkom. To se razlikuje od zvučnih zapisa koji su neovisni o videoisječcima u vašem projektu.
Kada je vaš projekt otvoren, pomaknite se na vremenskoj traci tako da se kliznik reprodukcije (bijela okomita crta) nalazi ondje gdje želite dodati zvučni efekt.
Dodirnite gumb Dodaj medij, dodirnite Audio, zatim dodirnite Zvučni efekti da biste pregledali ugrađene zvučne efekte.
Dodirnite zvučni efekt da biste ga pregledali.
Da biste dodali zvučni efekt, dodirnite gumb pokraj zvučnog efekta.
Prilagodba glasnoće isječka
Nakon što dodate zvuk u svoj projekt aplikacije iMovie, možete prilagoditi glasnoću audioisječaka kako biste postigli željenu mješavinu zvukova. Možete također prilagoditi glasnoću videoisječaka snimljenih sa zvukom.
Da biste prilagodili glasnoću audio ili videoisječka, dodirnite isječak na vremenskoj crti, zatim dodirnite na dnu prozora, a zatim prilagodite klizač za povećanje ili smanjenje glasnoće. Kada potpuno smanjite glasnoću isječka, ikona pojavljuje se na isječku na vremenskoj crti.
Možete obaviti i druge prilagodbe poput postupnog smanjivanja glasnoće isječka ili promjene njegove brzine. Saznajte kako to učiniti na iPhone i iPod touch uređaju ili na iPad uređaju.
Dodavanje glazbe i zvučnih isječaka u aplikaciji iMovie na Mac računalu
Aplikacija iMovie za Mac sadrži zbirku glazbe i zvučnih isječaka koje možete slobodno koristiti u svom projektu. Osim zvučnih efekata poput kiše i koraka, aplikacija iMovie sadrži i druge korisne zvučne isječke poput ambijentalnih zvukova i jinglova.
Otvorite svoj projekt, kliknite Audio pri vrhu preglednika, a zatim kliknite Zvučni efekti u rubnom stupcu s lijeve strane. Možda ćete morati kliknuti gumb Medijski preglednik da bi se prikazao izbornik Medijski preglednik.
Da biste pregledali jingle ili zvučni isječak, zadržite pokazivač iznad odabira na popisu, a zatim kliknite gumb za reprodukciju pored zvučnog isječka. Također možete odabrati pjesmu ili zvučni isječak, kliknuti valovitu krivulju pri vrhu medijskog preglednika, a zatim pritisnuti razmaknicu za pregled.
Kada pronađete pjesmu ili zvučni isječak koji vam se sviđaju, povucite ih iz medijskog preglednika na vremensku crtu:
Da biste glazbu ili zvučne efekte povezali s određenim videoisječkom, povucite ih pod taj videoisječak kako bi se pojavila traka koja spaja isječke. Ako premjestite priloženi videoisječak, zvuk se pomiče s njim.
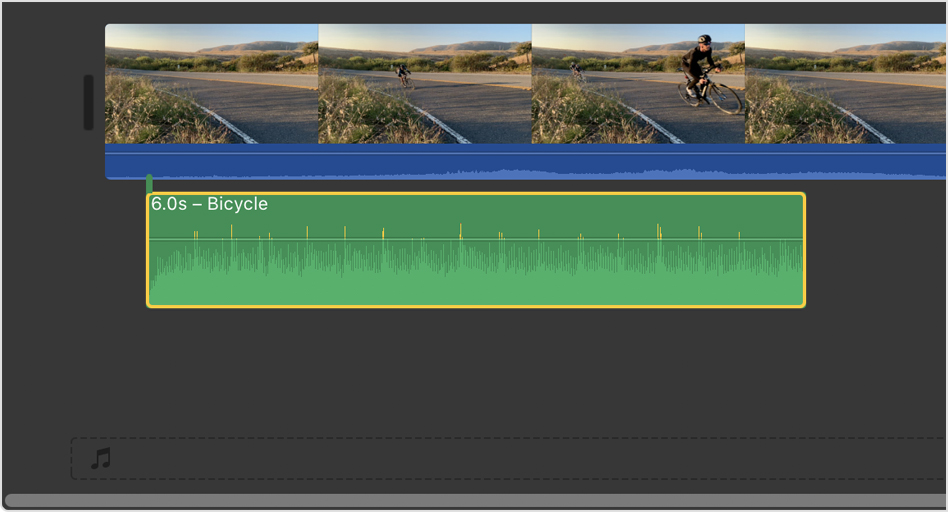
Za pozadinsku glazbu za svoj film povucite jinglove ili druge zvučne isječke do glazbenog zdenca naznačenog ikonom in the timeline. Audio in the music well is unaffected by the video clips in the timeline.
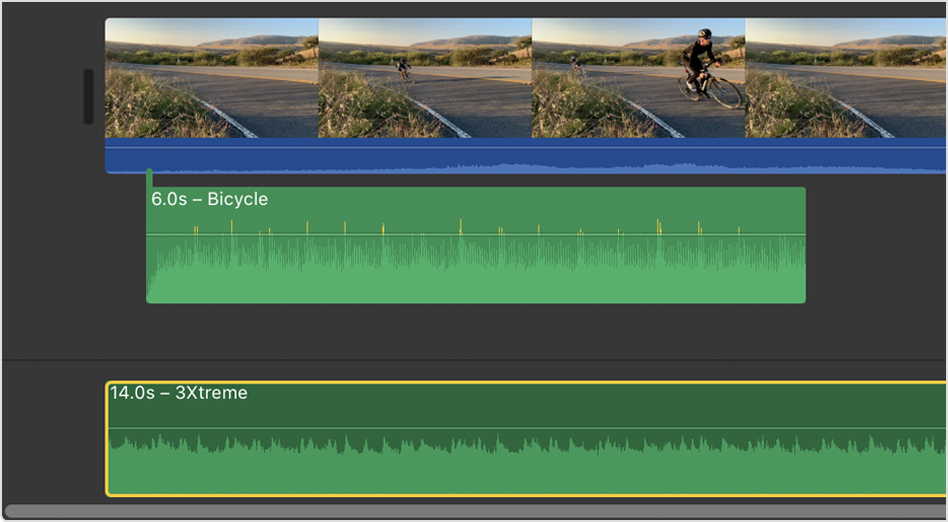
Prilagodba glasnoće isječka
Nakon dodavanja zvuka u svoj projekt u aplikaciji iMovie, možete prilagoditi glasnoću zvučnih isječaka i videoisječaka kako biste postigli željenu kombinaciju zvukova. Saznajte kako prilagoditi glasnoću zvučnih isječaka i videoisječaka te postupno smanjiti i povećati glasnoću zvuka. Možete i automatski poboljšati zvuk, smanjiti pozadinsku buku i optimizirati zvuk za glas.