Upotreba Bluetooth miša, tipkovnice ili dodirne površine uz Mac
Saznajte sve o povezivanju Bluetooth ulaznih uređaja s Mac računalom i potražite savjete za njihovu upotrebu.
Što je Bluetooth?
Bluetooth je bežična tehnologija koja povezuje uređaje kratkog dometa (poput Maca i miša ili tipkovnice) na udaljenosti do 10 metara (otprilike 30 stopa).
Uz Bluetooth, iPhone ili iPad uređaj mogu stvoriti "osobnu pristupnu točku" za pružanje internetskog pristupa Mac računalu putem vašeg davatelja bežičnih usluga. Saznajte više o stvaranju osobne pristupne točke s pomoću iOS uređaja.
Saznajte ima li vaš Mac Bluetooth vezu
Većina Mac računala dolazi s ugrađenom Bluetooth tehnologijom. Možete provjeriti podržava li vaše računalo Bluetooth:
Potražite u traci izbornika. Ako postoji ikona Bluetooth, vaše računalo ima Bluetooth.
Odaberite Postavke sustava u izborniku Apple, a zatim kliknite Bluetooth. Ako Bluetooth postavke navode opcije za omogućavanje Bluetootha i omogućavanje otkrivanja uređaja, Bluetooth se instalira.
U izborniku Apple odaberite O ovom Mac računalu, a zatim kliknite Više informacija. Odaberite Bluetooth u odjeljku Hardver. Ako se u odjeljku Postavljanje hardvera prikazuju informacije, sustav ima instaliran Bluetooth.
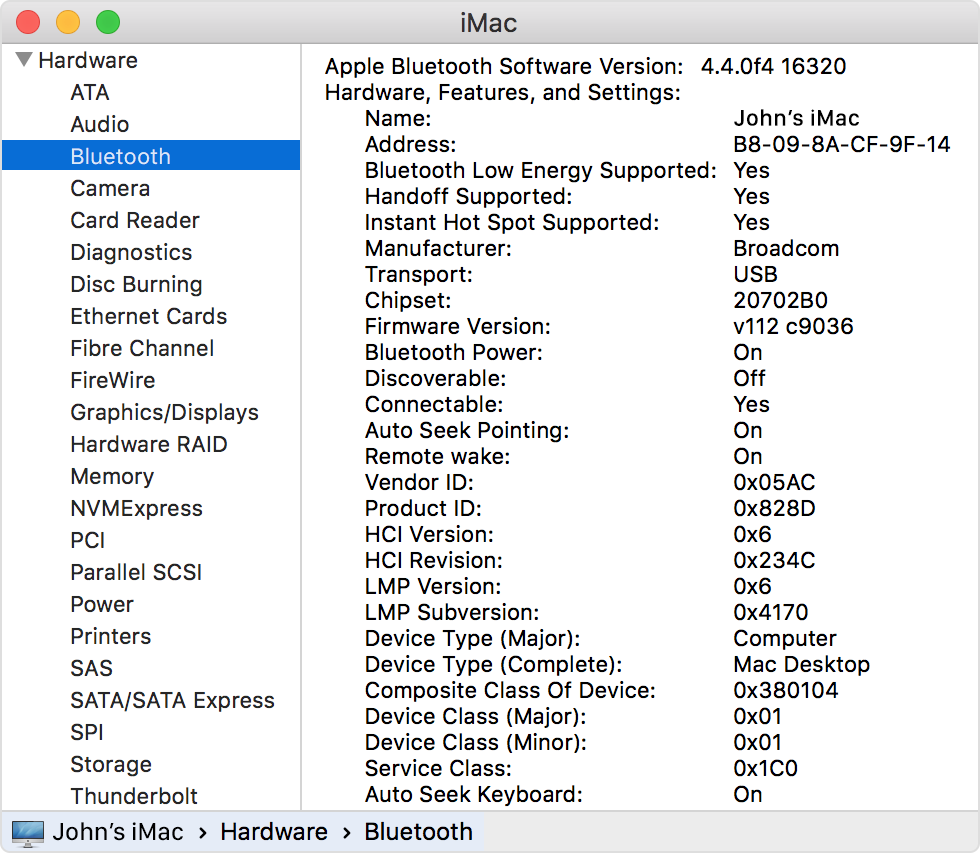
O ikonama trake Bluetooth izbornika
Ikona trake Bluetooth izbornika u gornjem desnom kutu zaslona pruža vam informacije o statusu Bluetooth veze i povezanih uređaja:
Bluetooth je uključen, ali nema uređaja povezanih s Mac računalom. Ako očekujete povezivanje bežičnog uređaja, provjerite je li uključen.
Bluetooth je uključen i povezan je barem jedan bežični uređaj.
Niska razina napunjenosti baterije na najmanje jednom bežičnom uređaju. Kliknite ikonu Bluetooth da biste otkrili o kojem je uređaju riječ, a zatim zamijenite baterije.
Bluetooth je isključen. Kliknite ikonu Bluetooth s pomoću ožičenog miša ili dodirne površine ili ugrađene dodirne površine na Mac prijenosnom računalu i odaberite Uključi Bluetooth.
Mac računala bez ugrađenih dodirnih površina neće dopustiti isključivanje Bluetootha ako nije spojen USB miš.
Bluetooth je izvan mreže i nije dostupan. Ponovno pokrenite Mac. Ako se Bluetooth status ne promijeni, odspojite sve USB uređaje i ponovno pokrenite Mac računalo. Ako se Bluetooth i dalje prikazuje kao nedostupan, možda ćete morati servisirati Mac računalo.
Uparivanje Mac računala s Bluetooth uređajem
Bluetooth bežični uređaji povezani su s računalom s pomoću postupka koji se zove uparivanje. Nakon što uparite uređaj, Mac se automatski povezuje s njima kad god se nalazi u dometu.
Ako je Mac računalo opremljeno bežičnom tipkovnicom, mišem ili dodirnom površinom, upareni su tvornički. Kada uključite uređaje, Mac računalo trebalo bi se automatski povezati s njima nakon pokretanja.
Ako ste Appleove bežične uređaje kupili zasebno, saznajte kako ih upariti s Mac računalom.
Nakon što uparite Bluetooth uređaj s Mac računalom, trebali biste ga vidjeti u Bluetooth postavkama:

Uklanjanje Bluetooth uređaja s Mac računala
Ako želite ukloniti (poništiti uparivanje) Bluetooth uređaj s popisa na Mac računalu, slijedite ove korake:
Odaberite Apple izbornik > Postavke sustava, zatim kliknite Bluetooth.
Zadržite pokazivač iznad uređaja koji želite ukloniti, a zatim gumb koji se prikazuje pored naziva uređaja.
Nakon što uklonite Bluetooth uređaj, morat ćete ponoviti postupak uparivanja ako ga želite ponovno upotrebljavati.
Povezivanje Bluetooth uređaja nakon uključenja ili pokretanja
Bluetooth uređaji obično su dostupni nekoliko trenutaka nakon što Mac dovrši postupak pokretanja. Nakon pokretanja iz stanja mirovanja, Mac bi trebao odmah pronaći bežične uređaje Apple. Prepoznavanje drugih bežičnih uređaja može potrajati do 5 sekundi. Možda ćete morati kliknuti gumb na bežičnom mišu da biste ga pokrenuli iz stanja mirovanja.
Neki Bluetooth uređaji, poput audioslušalica, mogu prekinuti vezu radi uštede energije baterije nakon što neko vrijeme nema zvuka ili podataka. Kada se to dogodi, možda ćete trebati pritisnuti gumb na uređaju da biste ga ponovno aktivirali. Dodatne informacije potražite u dokumentaciji priloženoj uređaju.
Uključivanje računala s Bluetooth uređajima
Možete kliknuti svoj upareni Bluetooth miš ili pritisnuti tipku na uparenoj Bluetooth tipkovnici da biste uključili Mac računalo. Možda ćete morati pritisnuti razmaknicu na tipkovnici.
Ako klikom miša ili pritiskom na tipku ne pokrenete računalo, možda ćete trebati omogućiti bežičnim uređajima pokretanje računala:
Odaberite Apple izbornik > Postavke sustava, zatim kliknite Bluetooth.
Kliknite Napredno.
Potvrdite okvir uz opciju Dopusti da Bluetooth uređaji aktiviraju ovo računalo iz stanja mirovanja.

Povežite više Bluetooth uređaja s jednim računalom
Službene Bluetooth specifikacije navode sedam kao maksimalni broj Bluetooth uređaja koji se mogu istodobno povezati s Mac računalom.
Međutim, tri do četiri uređaja praktično su ograničenje, ovisno o vrstama uređaja koji se koriste. Neki uređaji zahtijevaju više Bluetooth podataka, pa su zahtjevniji od drugih uređaja. Uređaji koji intenzivno koriste podatke mogu istodobno smanjiti ukupan broj uređaja koji mogu biti aktivni.
Ako se Bluetooth uređaj ne prikazuje u postavkama Bluetooth veze ili ako se sporo povezuje ili ne radi pouzdano, pokušajte isključiti uređaje koje ne koristite ili poništiti uparivanje s Mac računalom.
Ispravljanje smetnji od drugih kućanskih uređaja
Bluetooth dijeli ISM pojas od 2,4 GHz s drugim kućanskim uređajima, poput bežičnih telefona, bežičnih mreža, dječjih monitora i mikrovalnih pećnica. Ako primijetite probleme s Bluetooth uređajima za koje sumnjate da bi mogli biti zastoji frekvencije, za više informacija pogledajte AirPort i Bluetooth: mogući izvori smetnji prilikom bežičnog povezivanja.
Pritisnite tipke za pokretanje na Bluetooth tipkovnici
Možete pritisnuti tipke odmah nakon pokretanja kako bi Mac obavljao funkcije poput odabira diska za pokretanje, upotrebe particije za oporavak ili resetiranja NVRAM-a.
Saznajte više na Kombinacije tipki za pokretanje za Mac.
Informacije koje Apple daje o proizvodima koje nije on proizveo ili neovisnim web-stranicama nad kojima nema nadzor niti ih je testirao ne podrazumijevaju da te proizvode Apple preporučuje niti da za njih daje podršku. Apple nije odgovoran za odabir, performanse ni korištenje web-stranica ili proizvoda drugih proizvođača. Apple ne iznosi mišljenja o točnosti ni pouzdanosti web-stranica drugih proizvođača. Dodatne informacije zatražite od dobavljača proizvoda.