
Mac पर रिकॉर्डिंग को फ़ोल्डर में व्यवस्थित करें
अपनी रिकॉर्डिंग को व्यवस्थित करने के लिए आप फ़ोल्डर बना सकते हैं। स्मार्ट फ़ोल्डर आपके पसंदीदा, हालिया डिलीट किए गए और Apple Watch रिकॉर्डिंग को ऑटोमैटिकली समूहीकृत भी करता है।
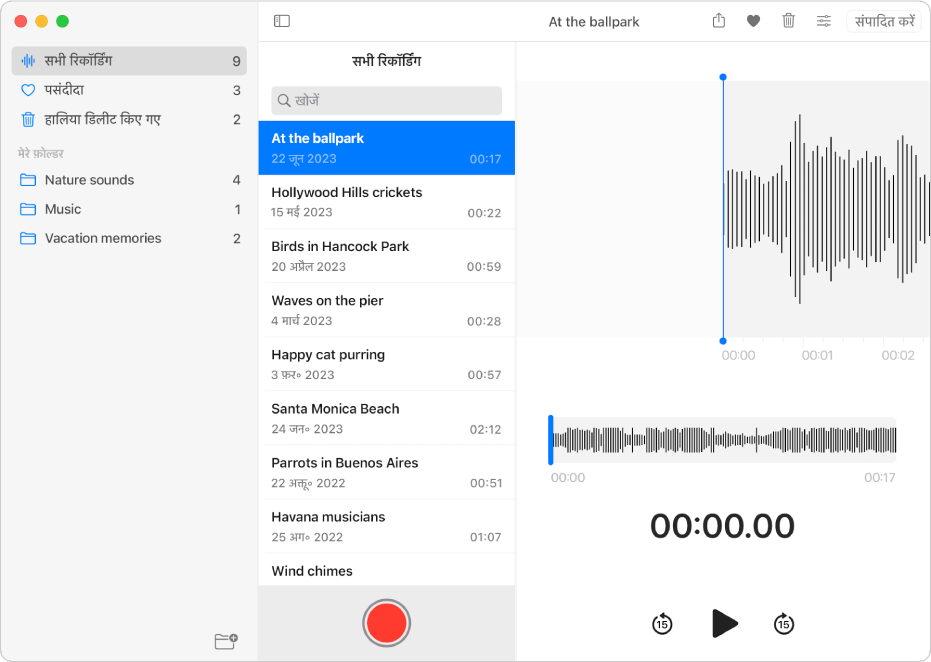
फ़ोल्डर साइडबार देखें
अपने Mac पर वॉइस मेमो ऐप ![]() में, फ़ोल्डर साइडबार देखने के लिए साइडबार बटन
में, फ़ोल्डर साइडबार देखने के लिए साइडबार बटन ![]() पर क्लिक करें। फ़ोल्डर में मौजूद सभी रिकॉर्डिंग देखने के लिए आप वह फ़ोल्डर चुन सकते हैं।
पर क्लिक करें। फ़ोल्डर में मौजूद सभी रिकॉर्डिंग देखने के लिए आप वह फ़ोल्डर चुन सकते हैं।
आप फ़ोल्डर साइडबार का आकार भी बदल सकते हैं, इसके विभाजक बार को बाएँ या दाएँ ड्रैग करें।
नया फ़ोल्डर बनाएँ
अपने Mac पर वॉइस मेमो ऐप
 में, साइडबार बटन
में, साइडबार बटन  पर क्लिक करें।
पर क्लिक करें।फ़ोल्डर साइडबार के निचले-दाएँ कोने में नया फ़ोल्डर बटन
 पर क्लिक करें।
पर क्लिक करें।फ़ोल्डर के लिए नाम दर्ज करें, फिर सहेजें पर क्लिक करें।
आपके फ़ोल्डर उसी क्रम में दिखाई देते हैं, जिस क्रम में आप उन्हें बनाते हैं।
फ़ोल्डर में रिकॉर्डिंग जोड़ें
अपने Mac पर वॉइस मेमो ऐप ![]() में, साइडबार बटन
में, साइडबार बटन ![]() पर क्लिक करें, फिर निम्नलिखित में से कोई एक काम करें :
पर क्लिक करें, फिर निम्नलिखित में से कोई एक काम करें :
एक फ़ोल्डर चुनें और एक नई रिकॉर्डिंग बनाएँ।
एक रिकॉर्डिंग चुनें और किसी फ़ोल्डर में ड्रैग करें।
यदि आपके पास ट्रैकपैड या Magic Mouse है, तो रिकॉर्डिंग पर दो उँगलियों से बाईं ओर स्वाइप करें, फ़ोल्डर बटन
 पर क्लिक करें और फ़ोल्डर चुनें।
पर क्लिक करें और फ़ोल्डर चुनें।
फ़ोल्डर से रिकॉर्डिंग हटाने के लिए, फ़ोल्डर चुनें, फिर रिकॉर्डिंग को फ़ोल्डर साइडबार में सभी रिकॉर्डिंग या अन्य फ़ोल्डर में ड्रैग करें।
नोट : रिकॉर्डिंग एक समय में आपके केवल एक फ़ोल्डर में ही रह सकती हैं। हालाँकि, अब भी आपके फ़ोल्डर में मौजूद रिकॉर्डिंग पसंदीदा जैसे स्मार्ट फ़ोल्डर में दिखाई जा सकती हैं।
पसंदीदा के रूप में रिकॉर्डिंग को चिह्नित करें
अपने Mac पर वॉइस मेमो ऐप
 में, रिकॉर्डिंग चुनें।
में, रिकॉर्डिंग चुनें।पसंदीदा बटन
 पर क्लिक करें।
पर क्लिक करें।फ़ोल्डर साइडबार बार में स्थित रिकॉर्डिंग को पसंदीदा फ़ोल्डर में जोड़ दिया गया है।
अपने पसंदीदा से रिकॉर्डिंग हटाने के लिए, रिकॉर्डिंग चुनें, फिर पसंदीदा बटन ![]() पर फिर से क्लिक करें।
पर फिर से क्लिक करें।
फ़ोल्डर का नाम बदलें
अपने Mac पर वॉइस मेमो ऐप
 में, साइडबार बटन
में, साइडबार बटन  पर क्लिक करें।
पर क्लिक करें।अपने द्वारा बनाए गए फ़ोल्डर पर कंट्रोल-क्लिक करें, फिर फ़ोल्डर का नाम बदलें चुनें।
यदि आपके पास ट्रैकपैड या Magic Mouse है, तो आप फ़ोल्डर पर दो उँगलियों के साथ बाईं ओर स्वाइप भी कर सकते हैं, फिर “नाम बदलें” पर क्लिक कर सकते हैं।
नया नाम दर्ज करें, फिर “सहेजें” पर क्लिक करें।
फ़ोल्डर डिलीट करें
अपने Mac पर वॉइस मेमो ऐप
 में, साइडबार बटन
में, साइडबार बटन  पर क्लिक करें।
पर क्लिक करें।फ़ोल्डर पर कंट्रोल-क्लिक करें, फिर फ़ोल्डर डिलीट करें चुनें।
यदि आपके पास ट्रैकपैड या Magic Mouse है, तो आप फ़ोल्डर पर दो उँगलियों के साथ बाईं ओर स्वाइप भी कर सकते हैं, फिर “डिलीट करें” पर क्लिक कर सकते हैं।
जब आप फ़ोल्डर में मौजूद रिकॉर्डिंग डिलीट करते हैं, तो वे “हालिया डिलीट किए गए” फ़ोल्डर में जाती हैं, जहाँ वे 30 दिनों तक रहती हैं (जब तक कि वे सेटिंग्ज़ में निर्दिष्ट नहीं की जाती हैं)। उस दौरान, आप उन्हें अब भी देख और रिकवर कर सकते हैं। रिकॉर्डिंग डिलीट करें देखें।