
अपने Mac पर फ़ाइलें ढूँढें और डिलीट करें
श्रेणी द्वारा आइटम क्रमित करने के लिए स्टोरेज पेन का साइडबार उपयोग करें, देखें कि कितना स्पेस उपयोग में है और तेज़ी से दस्तावेज़, ऐप, पुस्तक, फ़िल्म, बैकअप और अन्य फ़ाइलें पाएँ। फिर जिनकी आपको आवश्यकता न हो उन्हें डिलीट करें।
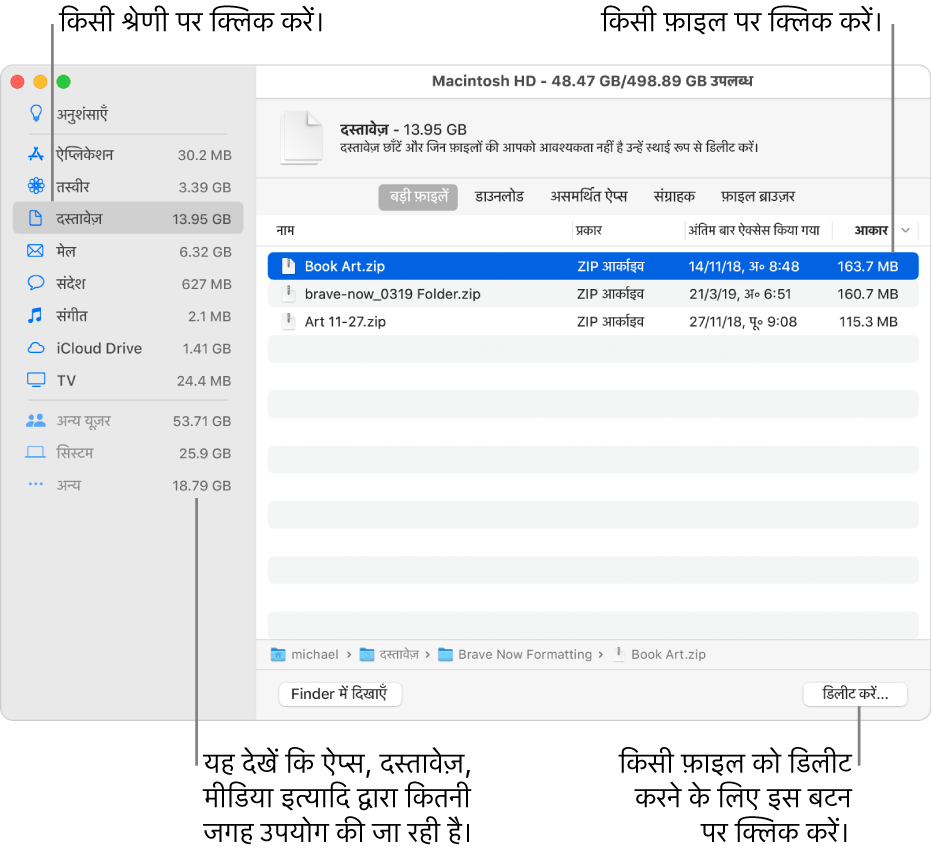
नोट : आप जो श्रेणियाँ देखते हैं वे अलग होती हैं, आपके Mac के ऐप्स और फ़ाइलों पर निर्भर होती हैं।
“Apple मेनू

साइडबार में प्रोजेक्ट पर क्लिक करें :
ऐप्लिकेशन, संगीत, TV, संदेश और किताबें : ये श्रेणियाँ अलग-अलग तरीक़े से फ़ाइलें सूचीबद्ध करती हैं। कोई आइटम डिलीट करने के लिए, फ़ाइल चुनें, फिर डिलीट करें पर क्लिक करें।
नोट : यदि आप अपनी Apple ID का उपयोग कर iTunes Store, App Store या Apple Books से मिला कोई आइटम डिलीट करते हैं, तो वह आइटम तब भी iCloud पर मौजूद रहता है और आप उसे फिर डाउनलोड कर सकते हैं।
दस्तावेज़ : अपने सभी दस्तावेज़ Mac पर देखें। संगत बटन पर क्लिक करके आप तेज़ी से बड़ी फ़ाइलें देख सकते हैं या डाउनलोड कर सकते हैं और विंडो के शीर्ष के पास नाम, प्रकार, अंतिम बार ऐक्सेस किया गया या आकार पर क्लिक करके फ़ाइलें क्रमित करें। आप कॉन्टेंट और अपने फ़ाइल सिस्टम में विभिन्न फ़ोल्डरों द्वारा प्रयुक्त स्टोरेज मात्रा देखने के लिए फ़ाइल ब्राउज़र पर भी क्लिक कर सकते हैं।
नोट : दस्तावेज़ों के अलावा—साइडबार में श्रेणियों द्वारा पहले से दर्शाए गए कुछ फ़ोल्डर और फ़ाइलें—डिम होती हैं।
कोई फ़ाइल डिलीट करने के लिए, वह फ़ाइल चुनें, फिर “डिलीट करें” पर क्लिक करें; Finder में फ़ाइल देखने के लिए “Finder में दिखाएँ” पर क्लिक करें।
iCloud Drive, तस्वीरें, संगीत निर्माण और मेल : ये श्रेणियाँ स्टोरेज ऑप्टिमाइज़ करने के लिए सामान्य अनुशंसाएँ प्रदान करती हैं। अनुशंसा स्वीकार करने के लिए बटन पर क्लिक करें।
iOS फ़ाइलें : एकल रूप से सूचीबद्ध iOS बैकअप और फ़र्मवेयर फ़ाइलें देखें। कोई आइटम डिलीट करने के लिए, फ़ाइल चुनें, फिर डिलीट करें पर क्लिक करें।
रद्दी : ट्रैश में सभी आइटम को मिटाने के लिए “ट्रैश ख़ाली करें” पर क्लिक करें।