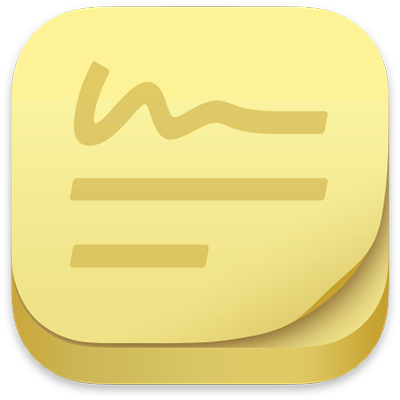
स्टिकीज़ यूज़र गाइड
macOS Sonoma के लिए
अपने डेस्कटॉप पर स्टिकी नोट में नोट, सूचियाँ और तस्वीरें भी रखें। जब भी आपके Mac पर स्टिकीज़ ऐप खुला रहेगा, आपको नोट दिखाई देंगे।
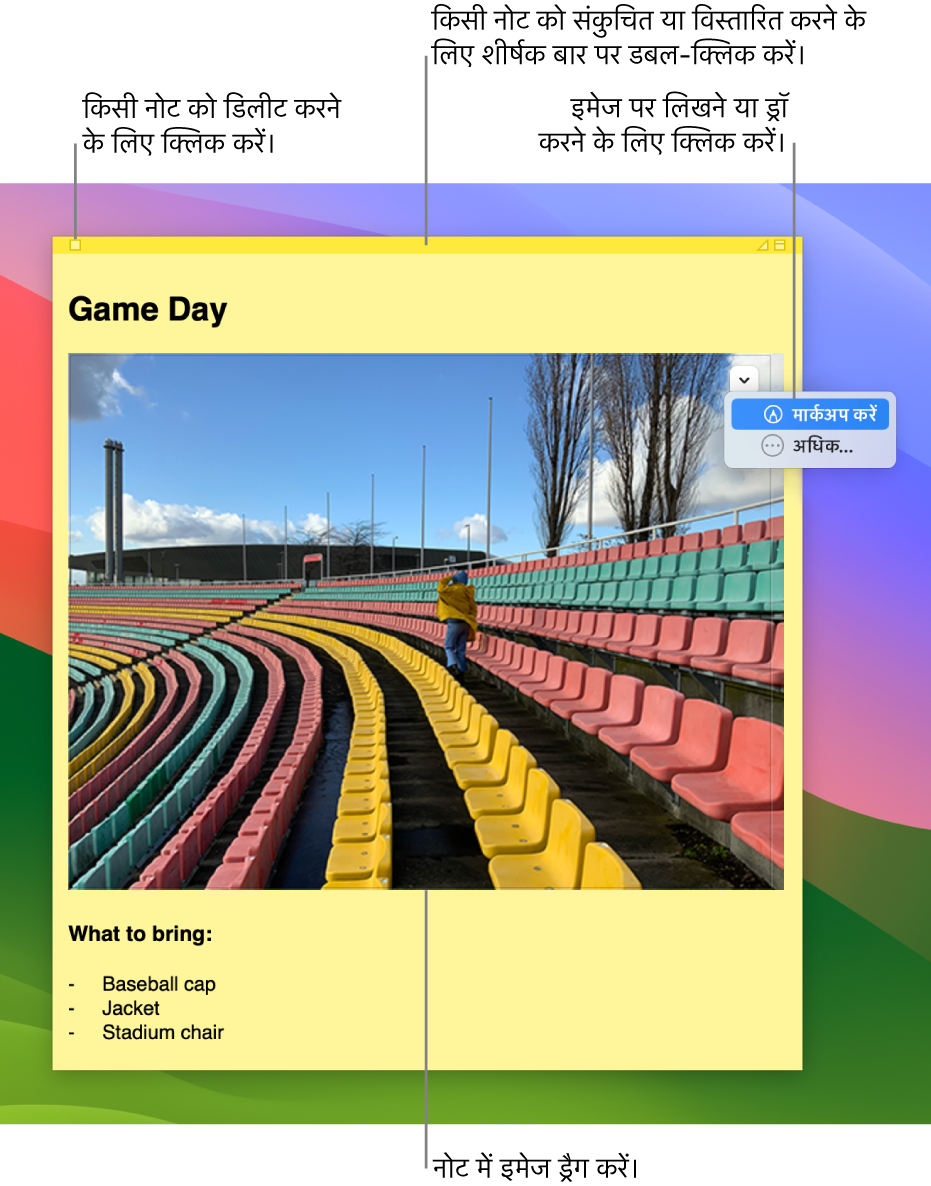
महत्वपूर्ण : यदि आपने macOS 10.14 या उससे पहले के संस्करण से macOS Sonoma पर अपग्रेड किया है, तो पहली बार स्टिकीज़ खोलने पर Dashboard के स्टिकीज़ विजेट में पहले से मौजूद किसी भी स्टिकी नोट को इंपोर्ट करने के लिए ऑनस्क्रीन निर्देशों का पालन करें।
नोट बनाएँ
अपने Mac पर स्टिकीज़ ऐप
 में, फ़ाइल > नया नोट चुनें।
में, फ़ाइल > नया नोट चुनें।टेक्स्ट दर्ज करें। आपका कॉन्टेंट ऑटोमैटिकली सहेजा जाता है। नोट की पहली पंक्ति शीर्षक बार में तब दिखती है जब आप नोट को समेट देते हैं।
तस्वीर या PDF जोड़ने के लिए, फ़ाइल अपने नोट में ड्रैग करें।
आप अपने नोट में मौजूद तस्वीरों और PDF दस्तावेज़ों को क्रॉप करने या घुमाने के लिए अथवा उन पर लिखने या ड्रॉ करने के लिए मार्कअप टूल का उपयोग भी कर सकते हैं। देखें फाइल्स मार्कअप करें।
अपना नोट अनुकूलित करने के लिए इनमें से कोई एक करें :
नोट रंग बदलें : रंग मेनू में से कोई रंग चुनें।
टेक्स्ट फ़ॉर्मैटिंग बदलें : फ़ॉन्ट > फ़ॉन्ट दिखाएँ चुनें। टेक्स्ट चुनें, फिर उसे स्वरूपित करने के लिए फ़ॉन्ट विंडो का उपयोग करें।
नोट अर्द्ध-पारदर्शी बनाएँ : विंडो > पारभासी चुनें।
नोट अन्य विंडो के सामने रखें : विंडो > शीर्ष पर फ़्लोट करें चुनें।
नुस्ख़ा : अगर आप नोट अपने मनचाहे स्वरूप में फ़ॉर्मैट और अनुकूलित करते हैं, तो आप उसका उपयोग डिफ़ॉल्ट टेम्पलेट के रूप में कर सकते हैं। नोट चुनें, फिर विंडो > डिफ़ॉल्ट के रूप में उपयोग करें चुनें।
नोट में सूची जोड़ें
अपने Mac के स्टिकीज़ ऐप ![]() में, निम्नांकित में से कोई एक करें :
में, निम्नांकित में से कोई एक करें :
सूची जोड़ें : विकल्प-टैब दबाएँ, अपना पहला आइटम दर्ज करें, फिर रिटर्न दबाएँ।
सूची की समाप्ति करें (और नियमित अनुच्छेद जोड़ें) : सूची के आखिरी आइटम के अंत में क्लिक करें, फिर दो बार “रिटर्न” दबाएँ।
सूची स्तर बढ़ाएँ : सूची में लाइन की शुरुआत पर क्लिक करें, फिर टैब दबाएँ।
सूची स्तर घटाएँ : सूची में पंक्ति पर क्लिक करें, फिर शिफ़्ट-टैब दबाएँ।
नोट में टेक्स्ट ढूँढें
अपने Mac पर स्टिकीज़ ऐप
 में, संपादन > ढूँढें > ढूँढें चुनें, फिर ढूँढें क्षेत्र में टेक्स्ट टाइप करें।
में, संपादन > ढूँढें > ढूँढें चुनें, फिर ढूँढें क्षेत्र में टेक्स्ट टाइप करें।आप टेक्स्ट भी चुन सकते हैं, फिर संपादन > ढूँढें > ढूँढने के लिए चयन का उपयोग करें चुनें।
अपनी खोज परिशोधित करने के लिए, आप यह कर सकते हैं:
मौजूदा नोट या सभी नोट का चयन करें।
आपके खोज शब्द से पूरी तरह से मेल खाने वाला टेक्स्ट ढूँढने के लिए “केस अनदेखा करें” को अचयनित करें।
खोज शुरू करने के लिए रिटर्न दबाएँ।
अगले मिलान पर मूव करने के लिए पिछला या अगला पर क्लिक करें।
नोट : आप टेक्स्ट ढूँढकर उसे प्रतिस्थापित भी कर सकते हैं। इससे बदलें फ़ील्ड में टेक्स्ट दर्ज करें, फिर कोई एक बदलें विकल्प पर क्लिक करें।
नोट देखें
अपने Mac के स्टिकीज़ ऐप ![]() में, निम्नांकित में से कोई एक करें :
में, निम्नांकित में से कोई एक करें :
स्वयं नोट व्यवस्थित करें : शीर्ष बार पर क्लिक करें और वांछित जगह पर नोट ड्रैग करें।
एकाधिक नोट समूहीकृत करें : विंडो > व्यवस्थापन तरतीब चुनें, फिर कोई विकल्प चुनें।
नोट अन्य विंडो के सामने रखें : विंडो > शीर्ष पर फ़्लोट करें चुनें।
नोट अर्द्ध-पारदर्शी बनाएँ : विंडो > पारभासी चुनें।
नोट संकुचित या विस्तारित करें : शीर्षक बार पर डबल-क्लिक करें।
नोट का आकार बदलें : नोट के किनारे को ड्रैग करें (शीर्ष, सबसे नीचे या किनारे)। नोट का आकार बढ़ाने के लिए, ऊपरी-दाएँ कोने में दिए त्रिभुज पर क्लिक करें। नोट को छोटा करके वापस मूल आकार में लाने के लिए इस पर दोबारा फिर से क्लिक करें।
नोट जानकारी देखें : पॉइंटर को शीर्षक बार के ऊपर होल्ड करें—आपको दिखाई देगा कि नोट कब बनाया गया था और उसे पिछली बार कब संपादित किया गया था।
अगर आप अपना नोट नहीं देख पाते हैं, तो पुष्टि करें कि स्टिकीज़ ऐप अभी भी ख़ुला है। जब स्टिकीज़ बंद हो, तो नोट आपके डेस्कटॉप पर नहीं दिखते हैं।
नोट इंपोर्ट या एक्सपोर्ट करें
आप स्टिकीज़ में किसी टेक्स्ट फ़ाइल को एकल नोट के रूप में इंपोर्ट या स्टिकीज़ से किसी नोट को एक टेक्स्ट फ़ाइल के रूप में एक्सपोर्ट कर सकते हैं। आप अपने सभी नोट्स को स्टिकीज़ ऐप से एक्सपोर्ट कर सकते हैं और उन्हें नोट्स ऐप में इंपोर्ट भी कर सकते हैं, जहाँ आप नोट्स को एक ही विंडो में लिख और व्यवस्थित कर सकते हैं तथा अपने सभी Apple डिवाइस पर अपने नोट्स देख सकते हैं।
अपने Mac के स्टिकीज़ ऐप ![]() में, निम्नांकित में से कोई एक करें :
में, निम्नांकित में से कोई एक करें :
एकल नोट को इंपोर्ट या एक्सपोर्ट करें : फ़ाइल > टेक्स्ट या फ़ाइल इंपोर्ट करें > टेक्स्ट एक्सपोर्ट करें चुनें।
आप प्लेन टेक्स्ट, RTF और RTFD (ग्राफ़िक सहित) जैसे सामान्य फ़ॉर्मैट में नोट इंपोर्ट और एक्सपोर्ट कर सकते हैं। जब आप टेक्स्ट एक्सपोर्ट करते हैं, आप फ़ाइल सहेजने का स्थान चुन सकते हैं।
स्टिकीज़ से सभी नोट को नोट्स में एक्सपोर्ट करें : फ़ाइल > सभी को नोट्स में एक्सपोर्ट करें चुनें, फिर सभी एक्सपोर्ट करें पर क्लिक करें।
आपके सभी नोट को नोट्स ऐप में इंपोर्ट किया जाता है, इन्हें नोट के हर एक रंग के लिए अलग फ़ोल्डर में व्यवस्थित किया जाता है। (आपके नोट स्टिकीज़ में भी बने रहते हैं।)
नोट डिलीट करें
सबसे ऊपर बाएँ कोने में दिए गए बॉक्स पर क्लिक करें और फिर “नोट डिलीट करें” पर क्लिक करें।