
Mac पर शॉर्टकट में “वेबपृष्ठ पर JavaScript रन करें” क्रिया का उपयोग करें
किसी वेबसाइट से ख़ास डेटा वापस पाने या वेबपृष्ठ के कॉन्टेंट संशोधित करने के लिए “वेबपृष्ठ पर JavaScript चलाएँ” क्रिया का उपयोग करें।
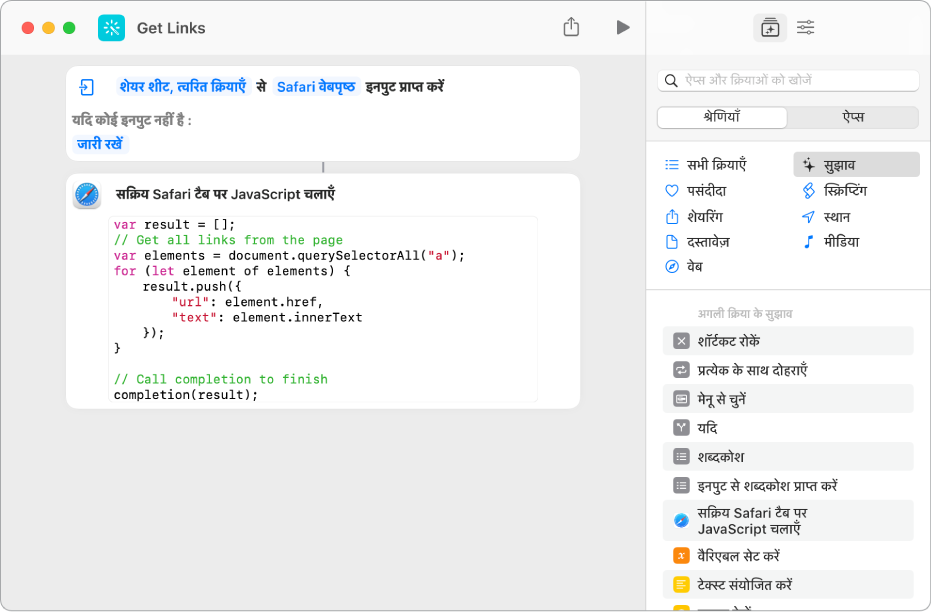
“वेबपृष्ठ पर JavaScript चलाएँ” क्रिया में एक टेक्स्ट फ़ील्ड शामिल है जहाँ आप अपनी स्क्रिप्ट लिखते हैं। आप Safari ऐप से शॉर्टकट चलाते हैं। आप शॉर्टकट से JavaScript चला सकें, इससे पहले आपको “स्क्रिप्ट चलाने की अनुमति दें” को चालू करना चाहिए। देखें Mac पर शॉर्टकट में उन्नत गोपनीयता और सुरक्षा सेटिंग्ज़।
नोट : आप SFSafariViewController में “वेबपृष्ठ पर JavaScript चलाएँ” क्रिया का भी उपयोग कर सकते हैं। अधिक जानकारी के लिए https://developer.apple.com/documentation/safariservices/sfsafariviewcontroller देखें।
JavaScript शॉर्टकट बनाएँ
अपने Mac पर शॉर्टकट ऐप
 में शॉर्टकट पर डबल-क्लिक करें।
में शॉर्टकट पर डबल-क्लिक करें।शॉर्टकट संपादक में क्रिया सूची के शीर्ष पर
 पर क्लिक करें, खोज फ़ील्ड में “…JavaScript रन करें” टाइप करना शुरू करें, फिर उसे शॉर्टकट संपादक में जोड़ने के लिए “सक्रिय Safari टैब पर JavaScript रन करें” क्रिया पर डबल-क्लिक करें।
पर क्लिक करें, खोज फ़ील्ड में “…JavaScript रन करें” टाइप करना शुरू करें, फिर उसे शॉर्टकट संपादक में जोड़ने के लिए “सक्रिय Safari टैब पर JavaScript रन करें” क्रिया पर डबल-क्लिक करें।“सक्रिय Safari टैब पर JavaScript रन करें” क्रिया के टेक्स्ट फ़ील्ड में अपनी स्क्रिप्ट लिखें।
महत्वपूर्ण : अपनी स्क्रिप्ट में, आप कंप्लिशन हैंडलर को कॉल करना सुनिश्चित करें। अधिक जानकारी के लिए, “वेबपृष्ठ पर JavaScript चलाएँ” क्रिया आउटपुट देखें।
आप शॉर्टकट में जो भी अन्य क्रियाएँ जोड़ना चाहते हैं, उन्हें जोड़ें।
नुस्ख़ा : एक ही शॉर्टकट में कई “वेबपृष्ठ पर JavaScript चलाएँ” क्रियाओं का उपयोग करने के लिए सुनिश्चित करें कि सभी क्रियाओं में Safari वेबपृष्ठ उनके इनपुट के रूप में हो।
विवरण खोलने के लिए
 पर क्लिक करें, फिर सेवा मेनू चुनें।
पर क्लिक करें, फिर सेवा मेनू चुनें।नई क्रिया दिखाई देती है। यह सुनिश्चित करने के लिए कि शॉर्टकट केवल Safari में प्रदर्शित हो, “Safari वेबपृष्ठ” को छोड़कर सभी इनपुट प्रकारों को अचयनित करें।
अधिक जानकारी के लिए, Mac पर शॉर्टकट में इनपुट प्रकार समझना देखें।
शॉर्टकट में JavaScript के साथ काम करने के बारे में अधिक जानकारी के लिए, Mac पर शॉर्टकट में “वेबपृष्ठ पर JavaScript रन करें” क्रिया का परिचय देखें।
वेबपृष्ठ पर JavaScript शॉर्टकट रन करें
Safari में Safari > “सेवाएँ” से अपना शॉर्टकट चुनें।