
Mac पर Safari में टैब व्यवस्थित करें
आप सुविधा के लिए टैब को फिर से व्यवस्थित कर सकते हैं और आसान ऐक्सेस के लिए वे वेबसाइटें पिन कर सकते हैं जिन पर आप अक्सर जाते हैं।
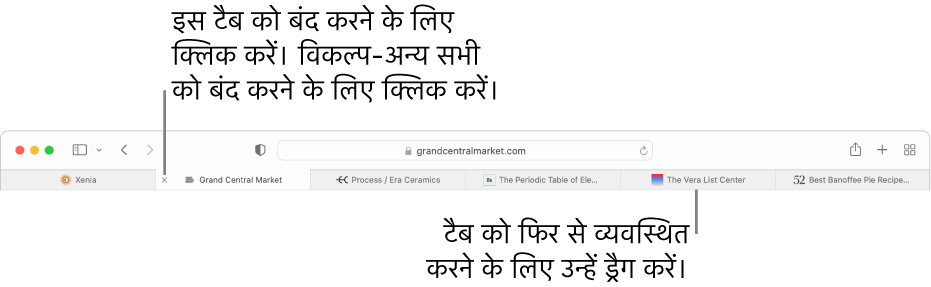
अपने Mac के Safari ऐप ![]() में, निम्नांकित में से कोई एक करें:
में, निम्नांकित में से कोई एक करें:
टैब फिर से व्यवस्थित करें : किसी टैब को नई स्थिति पर ड्रैग करें।
टैब स्क्रोल करें : जब टैब बार में दिखाई देने वाले टैब से ज़्यादा टैब होते हैं, तो अपने टैब में स्क्रोल करने के लिए टैब बार पर बाएँ या दाएँ स्वाइप करें।
अपने पहले नौ टैब में से एक चुनने के लिए आप कमांड-1 से कमांड-9 तक भी दबा सकते हैं। इसकी अनुमति देने के लिए, Safari > प्राथमिकता चुनें, टैब पर क्लिक करें, तब विकल्प चालू करें। टैब प्राथमिकता बदलें देखें।
टैब ओवरव्यू दिखाएँ : अपने सभी खुले टैब का थंबनेल देखने के लिए, टैब ओवरव्यू बटन
 पर क्लिक करें या ट्रैकपैड पर पिंच करके बंद करें। किसी एक पृष्ठ को पूर्ण आकार में देखने के लिए, उसके थंबनेल पर क्लिक करें। किसी टैब को बंद करने के लिए, थंबनेल के ऊपरी दाएँ कोने में “बंद करें” बटन
पर क्लिक करें या ट्रैकपैड पर पिंच करके बंद करें। किसी एक पृष्ठ को पूर्ण आकार में देखने के लिए, उसके थंबनेल पर क्लिक करें। किसी टैब को बंद करने के लिए, थंबनेल के ऊपरी दाएँ कोने में “बंद करें” बटन  पर क्लिक करें।
पर क्लिक करें।सभी Safari विंडो को किसी एकल विंडो के टैब में बदलें : विंडो > “सभी विंडो को मिलाएँ” चुनें।