
Mac पर रिमाइंडर टैग करें
टैग वे कीवर्ड हैं जिन्हें सुविधाजनक, रचनात्मक तरीक़े से वर्गीकृत करके देखने के लिए आप उन्हें अपने रिमाइंडर पर लागू कर सकते हैं।
आप टैग डिलीट कर सकते हैं या उनका नाम बदल सकते हैं और उनका उपयोग स्मार्ट सूचियाँ बनाने के लिए कर सकते हैं। कुछ टैग बनाने के बाद उनमें से एक या अधिक टैग पर क्लिक करें ताकि आप वे सारे रिमाइंडर देख पाएँ जिनके पास वे टैग हैं।
# चिह्न से टैग शुरू होते हैं। एकाधिक शब्द वाला टैग बनाने के लिए शब्दों के बीच हाइफ़न या अंडरस्कोर का उपयोग करें। एकाधिक टैग जोड़ने के दौरान, नया टैग शुरू करने के लिए स्पेस टाइप करें।
नोट : अपडेट किए गए iCloud रिमाइंडर का उपयोग करते समय इस गाइड में वर्णित किए गए सभी रिमाइंडर फ़ीचर उपलब्ध होते हैं। यदि आप अन्य प्रोवाइडर के खातों का उपयोग कर रहे हैं, तो कुछ फ़ीचर उपलब्ध नहीं हैं।
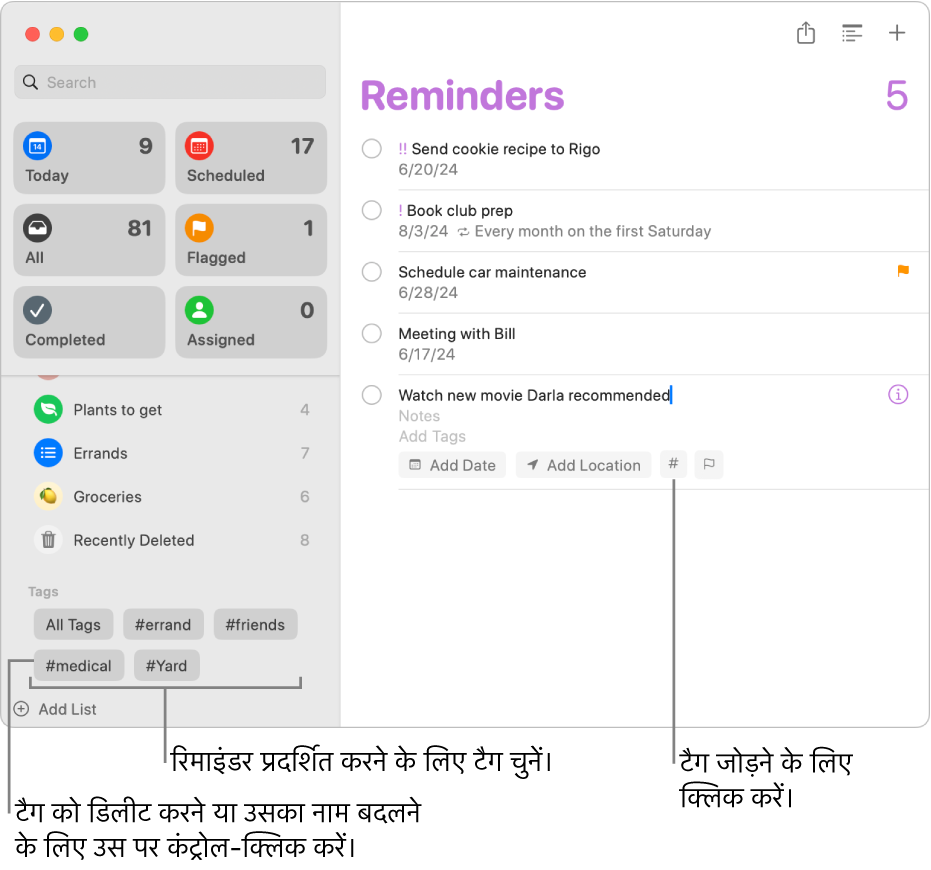
रिमाइंडर में टैग जोड़ें
अपने Mac पर रिमाइंडर ऐप
 पर जाएँ।
पर जाएँ।उस रिमाइंडर पर क्लिक करें जिसमें आप टैग जोड़ना चाहते हैं, फिर निम्न में से कोई एक कार्य करें :
टैग फ़ील्ड में टैग जोड़ें : टैग जोड़ें फ़ील्ड पर क्लिक करें, फिर कोई टैग चुनें। यदि आपका मनचाहा टैग मौजूद नहीं है, तो नया टैग बनाने और लागू करने के लिए # के बाद कोई शब्द दर्ज करें।
शीर्षक या नोट्स में टैग जोड़ें : रिमाइंडर के शीर्षक या नोट्स फ़ील्ड में # दर्ज करें, फिर कोई टैग चुनें। यदि आपका मनचाहा टैग मौजूद नहीं है, तो नया टैग बनाने और लागू करने के लिए नया शब्द दर्ज करें।
टैग बटन का उपयोग करके टैग जोड़ें :
 पर क्लिक करें, फिर एक मौजूदा टैग चुनें या टैग बनाने और लागू करने के लिए नया टैग पर क्लिक करें।
पर क्लिक करें, फिर एक मौजूदा टैग चुनें या टैग बनाने और लागू करने के लिए नया टैग पर क्लिक करें।
जब आप टैग जोड़ते हैं, तो आपके टाइप करने के साथ-साथ सुझाव दिखाए जाते हैं। सुझावों में वे टैग शामिल होते हैं जिनका उपयोग आप नोट्स ऐप ![]() में करते हैं। आपके रिमाइंडर के लिए इस्तेमाल होने वाले टैग को नोट्स ऐप
में करते हैं। आपके रिमाइंडर के लिए इस्तेमाल होने वाले टैग को नोट्स ऐप ![]() में सुझावों के रूप में भी दिखाया जाता है।
में सुझावों के रूप में भी दिखाया जाता है।
सभी टैग किए गए या टैग नहीं किए गए रिमाइंडर देखें
सभी रिमाइंडर की सूची देखें जिनमें टैग या ऐसे रिमाइंडर की सूची है जिनमें टैग नहीं हैं।
अपने Mac पर रिमाइंडर ऐप
 पर जाएँ।
पर जाएँ।साइडबार के टैग सेक्शन तक स्क्रोल करें।
इनमें में से कोई एक कार्य करें
टैग वाले सभी रिमाइंडर देखें : “सभी टैग” पर क्लिक करें।
टैग नहीं किए गए सभी रिमाइंडर देखें : सभी टैग को दो बार चुनें, ताकि सभी टैग को क्रॉस आउट किया जाए।
चयनित टैग के अनुसार रिमाइंडर देखें
ऐसे रिमाइंडर की सूची देखें जो आपके चुने हुए टैग मानदंड को पूरा करते हैं।
अपने Mac पर रिमाइंडर ऐप
 पर जाएँ।
पर जाएँ।साइडबार के टैग सेक्शन तक स्क्रोल करें।
एक या अधिक टैग चुनें।
कोई टैग शामिल करने के लिए एक बार क्लिक करें और कोई टैग बाहर रखने के लिए फिर से क्लिक करें। बाहर रखे टैग को क्रॉस आउट किया गया है।
टैग सेक्शन के शीर्ष पर पॉप-अप मेनू पर क्लिक करें, फिर निम्नलिखित से कोई चुनें :
सभी चयनित : ऐसे रिमाइंडर को शामिल करें जिन्हें चुने गए सभी टैग के साथ टैग किया गया है।
कोई चयनित : ऐसे रिमाइंडर को शामिल करें जिन्हें चुने गए कम से कम एक टैग के साथ टैग किया गया है।
टैग डिलीट करें
अपने Mac पर रिमाइंडर ऐप
 पर जाएँ।
पर जाएँ।साइडबार के टैग सेक्शन तक स्क्रोल करें।
साइडबार में एक या अधिक टैग चुनें।
इनमें से कोई एक कार्य करें :
डिलीट बटन दबाएं, फिर डिलीट पर क्लिक करें।
टैग पर कंट्रोल-क्लिक करें, “टैग डिलीट करें” (या [“संख्या] टैग डिलीट करें”) चुनें, फिर “डिलीट करें” पर क्लिक करें।
“संपादित करें” चुनें, “टैग डिलीट करें” (या [“संख्या] टैग डिलीट करें”) चुनें, फिर “डिलीट करें” पर क्लिक करें।
जब आप टैग डिलीट करते हैं, तो उसे उन सभी रिमाइंडर और स्मार्ट सूची से हटाया जाता है जो उसका उपयोग करते हैं। यदि टैग का उपयोग “टैग जोड़ें” फ़ील्ड के अतिरिक्त किसी भी दूसरे फ़ील्ड में किया गया हो, जैसे कि शीर्षक या नोट फ़ील्ड में, तो टैग चिह्न ![]() हटाया जाता है और वह फ़ील्ड में प्लेन टेक्स्ट के रूप में बना रहता है।
हटाया जाता है और वह फ़ील्ड में प्लेन टेक्स्ट के रूप में बना रहता है।
यदि आप जिस टैग को डिलीट करना चाहते हैं, वह स्मार्ट सूची द्वारा इस्तेमाल किया जाने वाला एकमात्र टैग है, तो आपसे पुष्टि करने के लिए कहा जाता है कि आप टैग और स्मार्ट सूची, दोनों को डिलीट करना चाहते हैं।
टैग का नाम बदलें
अपने Mac पर रिमाइंडर ऐप
 पर जाएँ।
पर जाएँ।साइडबार के टैग सेक्शन तक स्क्रोल करें।
टैग पर कंट्रोल-क्लिक करें, फिर “टैग का नाम बदलें” चुनें।
टैग के लिए नया नाम दर्ज करें, फिर ठीक पर क्लिक करें।
यदि आपके द्वारा दर्ज किया गया नाम पहले ही दूसरे टैग द्वारा दर्ज किया गया है, तो आपको इसकी सूचना मिलती है। फिर आप या तो टैग बदलें या फिर “बदलाव ख़ारिज करें” चुन सकते हैं।
जब आप टैग का नाम बदलते हैं, तो उसे उन सभी रिमाइंडर और स्मार्ट सूची में बदला जाता है जो उसका उपयोग करते हैं।
नुस्ख़ा : टैग को मर्ज करने के लिए टैग का नाम उस नाम में बदलें जिसका पहले से उपयोग हो रहा है। उदाहरण के लिए, यदि आपके पास #Home नाम का एक टैग है और #House नाम का दूसरा टैग है, तो आप #House टैग का नाम #Home में बदल सकते हैं ताकि #Home का उपयोग उन सभी स्थानों पर हो जहाँ पहले #House का उपयोग हो रहा था।
टैग का उपयोग करने के बारे में अधिक जानने के लिए, रिमाइंडर ऐप पर जाएँ ![]() , फिर सहायता > टैग का उपयोग करना चुनें।
, फिर सहायता > टैग का उपयोग करना चुनें।