
QuickTime Player सहायता
QuickTime Player में आपका स्वागत है
वीडियो या ऑडियो फ़ाइलें चलाएँ तथा फ़िल्में बनाएँ और संपादित करें, जिनमें आपकी स्क्रीन पर की गई रिकॉर्डिंग और केवल ऑडियो रिकॉर्डिंग शामिल हैं।
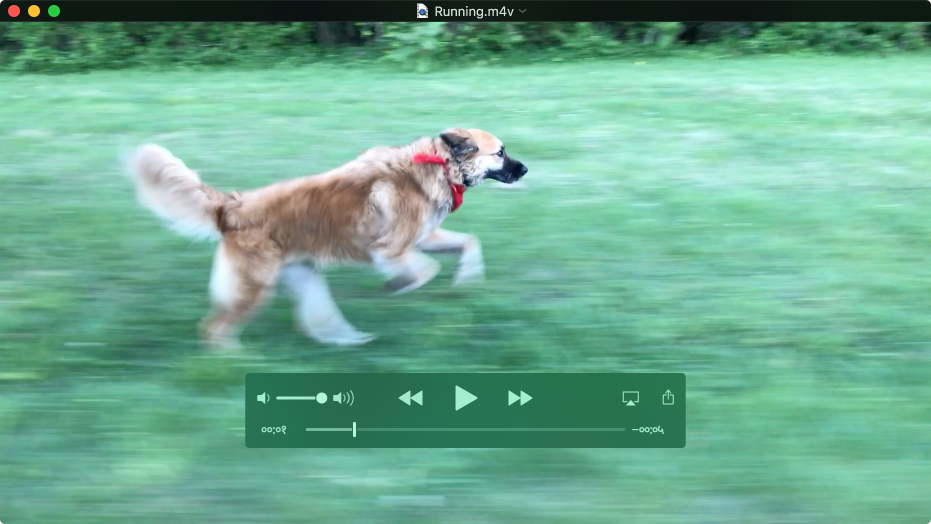
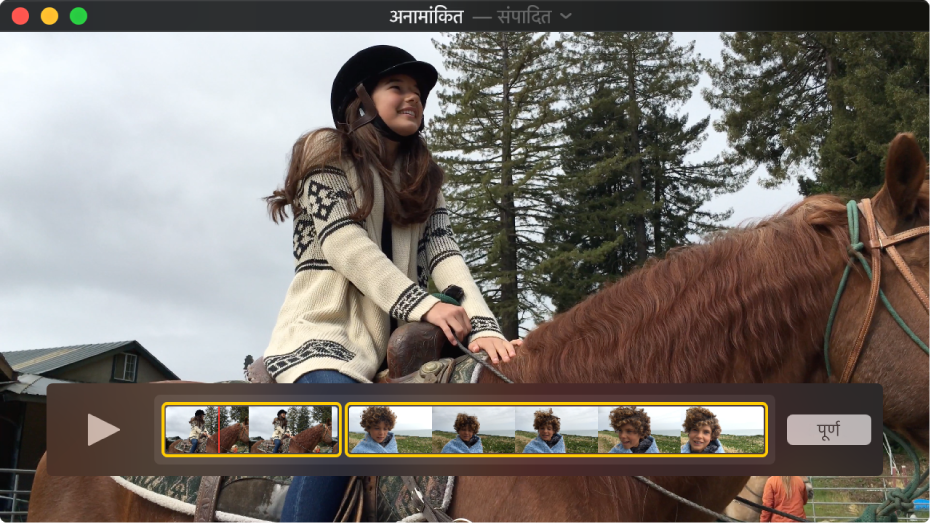
फ़िल्म संपादन करें
क्या आप शीघ्रता से कोई फ़िल्म संपादित करना चाहते हैं? QuickTime Player की मदद से आप सामान्य फ़िल्म संपादन, जैसे ट्रिम, पुनर्व्यवस्थापन और रोटेट कर सकते हैं। आप किसी फ़िल्म को कई क्लिप में बाँट सकते हैं और हर किसी को अलग--अलग रूप से बदल सकते हैं। आरंभ करने के लिए, “दृश्य” > “क्लिप दिखाएँ” चुनें, फिर अपनी फ़िल्म को अधिक बेहतर बनाने के लिए “संपादन” मेनू में दिए गए कमांड का उपयोग करें।
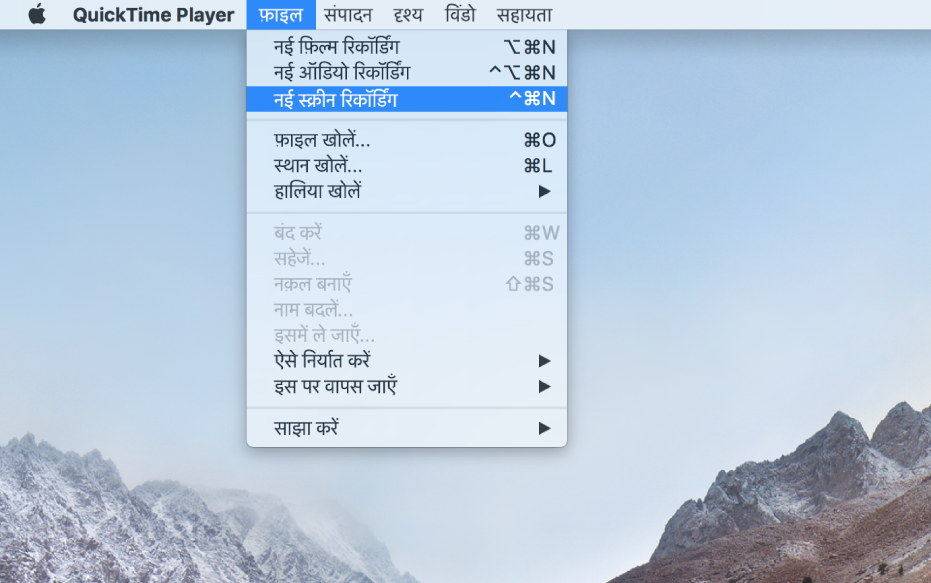
अपनी Mac स्क्रीन रिकॉर्ड करें
क्या आप किसी को बताना चाहते हैं कि Mac पर काम कैसे करें या क्या आप किसी को अपनी स्क्रीन पर दिखने वाली चीज़ें दिखाना चाहते हैं? अपनी पूरी स्क्रीन की रिकॉर्डिंग तैयार करें या बस उसका एक हिस्सा चुनें। आरंभ करने के लिए, फ़ाइल > नई स्क्रीन रिकॉर्डिंग चुनें।

अपने iPhone, iPad या iPod स्क्रीन को कैप्चर करें
आपको अपने iOS डिवाइस पर जो दिख रहा है, सटीक रूप से वही कैप्चर करें और उसे अपने Mac पर एक फ़िल्म फ़ाइल के रूप में सहेजें। हो सकता है कि आप किसी गेम में सबसे अधिक नया स्कोर पाने के बारे में लोगों को बताना चाहते हों या कोई फ़िल्म रिकॉर्ड करने के लिए अपने डिवाइस के कैमरे का उपयोग करना चाहते हों। बस अपने डिवाइस को अपने Mac से कनेक्ट करें, “फ़ाइल” > “नई फ़िल्म रिकॉर्डिंग” चुनें और फिर अपना डिवाइस चुनें।
अधिक जानना चाहते हैं? क्लिप के रूप में फ़िल्म विभाजित करें, स्क्रीन रिकॉर्ड करें या फ़िल्म रिकॉर्ड करें देखें।