
iPhone पर Pages में ड्रॉइंग जोड़ें और संपादित करें
आप अपनी उँगली का उपयोग करके अपने दस्तावेज़ में कोई ड्रॉइंग बनाकर उसे संपादित कर सकते हैं, फिर उसे ले जा सकते हैं या उसका आकार बदल सकते हैं।
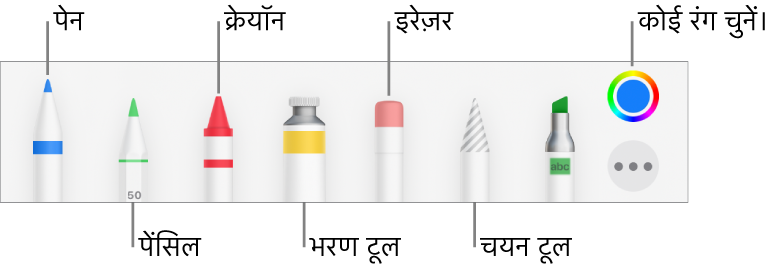
ड्रॉइंग जोड़ें
किसी वर्ड-प्रोसेसिंग दस्तावेज़ में आप तैयार किए गए किसी ड्रॉइंग क्षेत्र में अपनी ड्रॉइंग बनाते हैं। किसी पृष्ठ लेआउट दस्तावेज़ में आप पृष्ठ पर कहीं भी ड्रॉ कर सकते हैं।
स्क्रीन के शीर्ष पर स्थित
 पर टैप करें,
पर टैप करें,  पर टैप करें, फिर “ड्रॉइंग” पर टैप करें।
पर टैप करें, फिर “ड्रॉइंग” पर टैप करें।वर्ड प्रोसेसिंग दस्तावेज़ में वह जगह जहाँ आप ड्रॉइंग कर सकते हैं वह पृष्ठ पर दिखाई देता है (पृष्ठ लेआउट दस्तावेज़ में आप पृष्ठ पर किसी भी जगह ड्रॉइंग कर सकते हैं)।
स्क्रीन पर सबसे नीचे मौजूद टूलबार में किसी भी एक ड्ऱॉइंग टूल (पेन, पेंसिल, क्रेयोन या भरण टूल) पर टैप करें।
ड्रॉ करने के साथ-साथ आप निम्नलिखित में से कोई भी एक कार्य कर सकते हैं :
ड्रॉइंग क्षेत्र का आकार बदलें : किसी भी नारंगी डॉट को ड्रैग करें।
ड्रॉइंग टूल स्विच करें : स्क्रीन पर सबसे नीचे मौजूद टूलबार में पेन, पेंसिल, क्रेयोन या भरण टूल पर टैप करें।
स्ट्रोक आकार (रेखा मोटाई) ऐडजस्ट करें : पेन, पेंसिल, क्रेयोन या इरेज़र पर टैप करें, उस पर फिर से टैप करें, फिर स्ट्रोक आकार पर टैप करें।
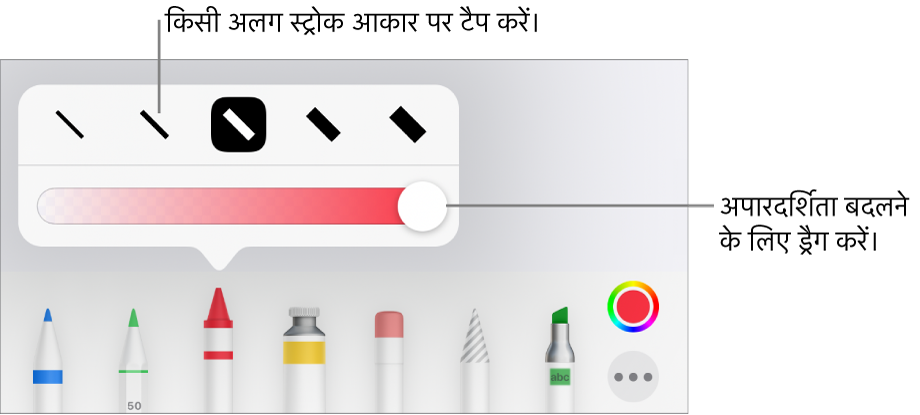
रंग की अपारदर्शिता ऐडजस्ट करें : पेन, पेंसिल, क्रेयोन या भरण टूल पर टैप करें, उस पर फिर से टैप करें, फिर स्लाइडर को ड्रैग करें।
चुने गए टूल के लिए रंग बदलें : iOS 14 के लिए रंग चक्र पर टैप करें, फिर किसी प्रीसेट रंग पर टैप करें या कोई कस्टम रंग चुनने के लिए नियंत्रणों का उपयोग करें। अपने ख़ुद के रंगों का मिश्रण बनाने के लिए नियंत्रणों का उपयोग करें, फिर उस रंग को पसंदीदा के रूप में सहेजने के लिए
 पर टैप करें। पसंदीदा हटाने के लिए उसके रंगीन डॉट को टच और होल्ड करें, फिर “डिलीट करें” पर टैप करें। iOS 13 के लिए रंग वेल पर टैप करें, फिर ग्रिड में मौजूद किसी रंग पर टैप करें या बाईं ओर स्वाइप करके कस्टम रंग बनाएँ।
पर टैप करें। पसंदीदा हटाने के लिए उसके रंगीन डॉट को टच और होल्ड करें, फिर “डिलीट करें” पर टैप करें। iOS 13 के लिए रंग वेल पर टैप करें, फिर ग्रिड में मौजूद किसी रंग पर टैप करें या बाईं ओर स्वाइप करके कस्टम रंग बनाएँ।क्षेत्र को रंग से भरें : भरण टूल पर टैप करें, फिर क्षेत्र पर टैप करें। पहले से रंग से भरी हुई आकृति आरेखित करने के लिए फ़िल टूल पर टैप करें, फिर आकृति आरेखित करें।
स्ट्रोक मिटाएँ : इरेज़र पर टैप करें, फिर से टैप करें, फिर “ऑब्जेक्ट इरेज़र” पर टैप करें। अपने वांछित स्ट्रोक या ऑब्जेक्ट भरण को मिटाने के लिए उस पर टैप करें।
पिक्सल मिटाएँ : इरेज़र टूल पर टैप करें, इस पर फिर से टैप करें, पिक्सल इरेज़र पर टैप करें, फिर अपना वांछित डॉट मिटाने के लिए उस पर टैप करें। बेहतर नियंत्रण के लिए या छोटे डॉट मिटाने के लिए स्क्रीन को ज़ूम करें। रेखाओं और भरणों के सेगमेंट मिटाने के लिए आप अपनी ड्रॉइंग से आगे ड्रैग कर सकते हैं और अलग स्ट्रोक और भरण बना सकते हैं।
किसी वर्ड-प्रोसेसिंग दस्तावेज़ में नया ड्रॉइंग क्षेत्र जोड़ें
 पर टैप करें।
पर टैप करें। पृष्ठ को स्क्रॉल करें : दो उँगलियों से स्वाइप करें।
टूलबार दिखाएँ या छिपाएँ : स्क्रीन के शीर्ष पर स्थित
 पर टैप करें।
पर टैप करें।
जब आप ड्रॉइंग पूरी कर लें, तो “पूर्ण” पर टैप करें।
ड्रॉइंग ले जाएँ
यदि ड्रॉइंग टूलबार स्क्रीन पर दिखाई न दे : ड्रॉइंग पर टैप करें, फिर उसे अपनी उँगली से ड्रैग करें।
यदि ड्रॉइंग टूलबार स्क्रीन पर दिखाई देता है : चयन टूल पर टैप करें, अपने ड्रॉइंग के वांछित भाग को ले जाने के लिए उसके आस-पास ड्रैग करें, फिर अपनी उँगली से चयन ड्रैग करें।
नोट : यदि आप ड्रॉइंग नहीं ले जा सकते, तो सुनिश्चित करें कि यह टेक्स्ट के साथ ले जाने के लिए सेट नहीं किया गया है (![]() पर टैप करें, फिर “व्यवस्थित करें” टैब पर टैप करें।)
पर टैप करें, फिर “व्यवस्थित करें” टैब पर टैप करें।)
ड्रॉइंग का आकार बदलें
यदि ड्रॉइंग टूलबार स्क्रीन पर दिखाई न दे : ड्रॉइंग पर टैप करें, फिर अपनी उँगली से किसी भी नीले डॉट को ड्रैग करें।
यदि ड्रॉइंग टूलबार स्क्रीन पर दिखाई देता है : चयन टूल पर टैप करें, अपने ड्रॉइंग के वांछित भाग को ले जाने के लिए उसके आस-पास ड्रैग करें, “आकार बदलें” पर टैप करें, फिर किसी भी नीले डॉट को ड्रैग करें।
ड्रॉइंग को संपादित करें
ड्रॉइंग पर डबल-टैप करें, फिर अपने बदलाव करें।
ड्रॉइंग मिलाएँ
आप ड्रॉइंग ड्राइंग मर्ज कर सकते हैं ताकि वे एकल ऑब्जेक्ट के रूप में एक साथ रहें। इससे ड्रॉइंग को पूर्ण इकाई के रूप में ले जाना और उसका आकार बदलना आसान होता है।
एक ऑब्जेक्ट को टच और होल्ड करें, फिर दूसरी उँगली से अन्य ऑब्जेक्ट पर टैप करें।
मिलाएँ को टैप करें।
ड्रॉइंग को भागों में पृथक करें
ड्रॉइंग को अलग-अलग ऑब्जेक्ट्स में पृथक किया जा सकता है जिन्हें आप अलग से ट्रांसफ़र कर सकते हैं, उनका आकार बदल सकते हैं या डिलीट कर सकते हैं।
ड्रॉइंग पर डबल टैप करें।
चयन टूल पर टैप करें, ड्रॉइंग के जिस भाग को आप अलग करना चाहते हैं उसके आसपास ड्रैग करें।
“अलग करें” पर टैप करें (इसे देखने के लिए आपको
 पर टैप करना पड़ सकता है)।
पर टैप करना पड़ सकता है)।
आप ड्रॉइंग को एकाधिक ऑब्जेक्ट्स में अलग करने के लिए इस प्रक्रिया को दोहरा सकते हैं।
किसी ड्रॉइंग को एनिमेट करें
आप ड्रॉइंग को एनिमेट कर सकते हैं ताकि यह आपके दस्तावेज़ में बनाई गई प्रतीत हो।
टैप करके वांछित ड्राइंग चुनें जिसे आप एनिमेट करना चाहते हैं।
 पर टैप करें, ड्राइंग पर टैप करें, फिर ड्राइंग को एनिमेट करें को चालू करें।
पर टैप करें, ड्राइंग पर टैप करें, फिर ड्राइंग को एनिमेट करें को चालू करें।निम्नलिखित में से कोई भी कार्य करें :
एडजस्ट करें कि एनिमेशन कितने समय तक चले : अवधि स्लाइडर को ड्रैग करें।
एनिमेशन को लूप में दोहराएँ : लूप को चालू करें।
एनिमेशन का प्रीव्यू देखें : चलाएँ पर टैप करें (इसे देखने के लिए आपको स्क्रॉल करना पड़ सकता है)।
अपने दस्तावेज़ में एनिमेशन चलाने के लिए ड्रॉइंग चुनें, फिर ड्रॉइंग चलाएँ पर टैप करें।
जब आप दस्तावेज़ को EPUB प्रारुप में निर्यात करते हैं तो एनिमेशन वीडियो में बदल जाता है। फिर प्रवाह योग्य EPUB दस्तावेज़ में वीडियो की सफ़ेद पृष्ठभूमि होती है। स्थायी लेआउट EPUB दस्तावेज़ में वीडियो की वही पृष्ठभूमि होती है जिसे आप Pages में देखते हैं। Word, PDF या किसी दूसरे फ़ाइल फ़ॉर्मैट में एक्सपोर्ट करें देखें।
ड्रॉइंग विवरण जोड़ें
आप अपने दस्तावेज़ की किसी भी इमेज में विवरण जोड़ सकते हैं। ड्रॉइंग विवरण को सहायक तकनीक (उदाहरण के लिए, VoiceOver) द्वारा पढ़ा जाता है जब कोई व्यक्ति आपके दस्तावेज़ को ऐक्सेस करने के लिए उस तकनीक का उपयोग करता है। ड्रॉइंग विवरण आपके दस्तावेज़ में कहीं भी दिखाई नहीं दे रहे हैं।
ड्रॉइंग चुनने के लिए उस पर टैप करें,
 पर टैप करें, फिर “ड्रॉइंग” पर टैप करें।
पर टैप करें, फिर “ड्रॉइंग” पर टैप करें।“विवरण” पर टैप करें, फिर टेक्स्ट बॉक्स में टैप करें और अपना टेक्स्ट दर्ज करें।
यदि आप अपने दस्तावेज़ को PDF के रूप में एक्सपोर्ट करते हैं, तो भी सहायक तकनीक द्वारा ड्रॉइंग वर्णन पठनीय होते हैं। iPhone पर Pages में Word, PDF या किसी दूसरे फ़ाइल फ़ॉर्मैट में एक्सपोर्ट करें देखें।
इमेज या वीडियो में विवरण जोड़ने के लिए इमेज विवरण जोड़ें या वीडियो विवरण जोड़ें देखें।
किसी ड्रॉइंग को शेयर करें या सहेजें
आप किसी भी ड्राइंग को इमेज के रूप में शेयर कर सकते हैं या सहेज सकता है और किसी एनिमेटेड ड्राइंग को वीडियो के रूप में भी सहेज सकते हैं।
दस्तावेज़ में ड्रॉइंग पर टैप करें, फिर शेयर करें पर टैप करें (इसे देखने के लिए आपको
 पर टैप करना पड़ सकता है)।
पर टैप करना पड़ सकता है)।यदि ड्रॉइंग एनिमेटेड है तो इमेज के रूप में शेयर करने या सहेजने के लिए इमेज के रूप में शेयर करें पर टैप करें या वीडियो के रूप में शेयर करने या सहेजने के लिए फ़िल्म के रूप में शेयर करें पर टैप करें।
निम्नलिखित में से कोई भी एक कार्य करें :
शेयर करता है : ड्रॉइंग भेजने की विधि पर टैप करें।
सहेजें : तस्वीर पर सहेजने के लिए इमेज सहेजें या वीडियो सहेजें (यदि आप एनिमेटेड ड्राइंग को वीडियो के रूप में सहेजना चाहते हैं) पर टैप करें। फ़ाइल पर सहेजने के लिए फ़ाइल पर सहेजें पर टैप करें।