
iPhone पर Pages में सहयोग करने के लिए अन्य लोगों को आमंत्रित करें
आप दस्तावेज़ की लिंक भेजकर अन्य लोगों को उस पर आपके साथ काम करने के लिए आमंत्रित कर सकते हैं। दस्तावेज़ पर काम कर रहे सभी लोग उनके द्वारा किए गए बदलावों को देख सकते हैं।
पूर्व निर्धारित रूप से दस्तावेज़ पर सहयोग के लिए आमंत्रित किए गए लोग ही केवल उस तक पहुँच सकते हैं और उसमें बदलाव कर सकते हैं। आप निम्नलिखित की अनुमति देने के लिए अनुमतियों को भी बदल सकते हैं :
ऐसा कोई भी व्यक्ति जिसके पास लिंक है, वह दस्तावेज़ को ऐक्सेस कर सकता है।
केवल देखने की अनुमति, ताकि अन्य लोग बदलाव न कर सकें।
लोगों को सहयोग के लिए आमंत्रित करें
किसी दस्तावेज़ पर सहयोग करने के लिए दूसरों को आमंत्रित करना है, तो आपको पहले दस्तावेज़ को iCloud में स्टोर करना होगा। यह पक्का करें कि आप अपनी Apple ID से साइन इन हैं और iCloud Drive का उपयोग करने के लिए Pages को सेटअप किया गया है।
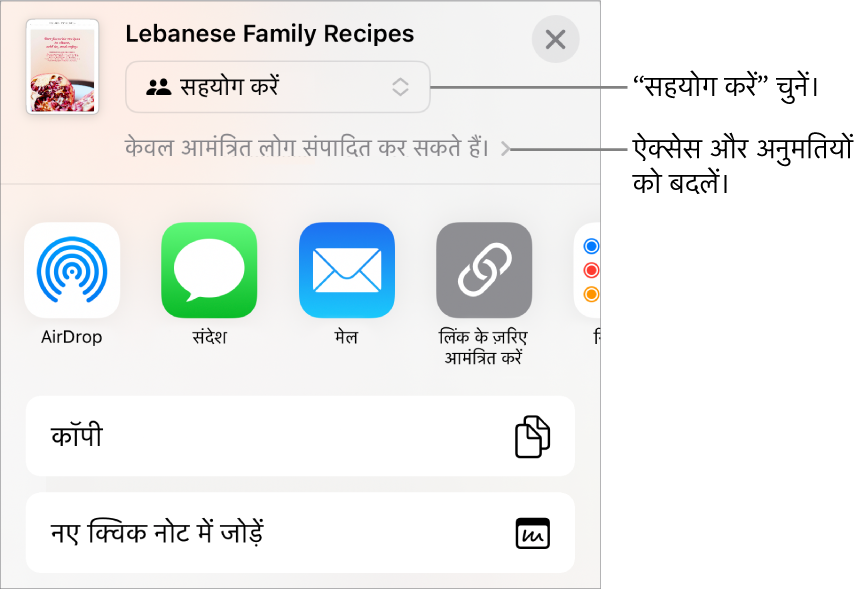
निम्नलिखित में से कोई भी एक कार्य करें :
यदि दस्तावेज़ खुला हुआ है तो : टूलबार में
 पर टैप करें। यदि आपको बटन दिखाई नहीं देता है, तो स्क्रीन के शीर्ष पर स्थित
पर टैप करें। यदि आपको बटन दिखाई नहीं देता है, तो स्क्रीन के शीर्ष पर स्थित  पर टैप करें, फिर
पर टैप करें, फिर  पर टैप करें।
पर टैप करें।यदि दस्तावेज़ बंद है तो : दस्तावेज़ प्रबंधक या फ़ाइल ऐप में, iCloud Drive में Pages फ़ोल्डर खोलें, शीर्ष-दाएँ कोने में
 पर टैप करें, फिर "चुनें" पर टैप करें। दस्तावेज़ पर टैप करें (एक चेकमार्क दिखाई देता है), फिर स्क्रीन पर सबसे नीचे
पर टैप करें, फिर "चुनें" पर टैप करें। दस्तावेज़ पर टैप करें (एक चेकमार्क दिखाई देता है), फिर स्क्रीन पर सबसे नीचे  पर टैप करें।
पर टैप करें।
यदि दस्तावेज़ iCloud Drive में संग्रहित नहीं है, तो इसे वहाँ मूव करने के लिए आप संकेत को फ़ॉलो करें।
“कौन ऐक्सेस कर सकता है” के नीचे विकल्प पर टैप करें :
आपके द्वारा आमंत्रित लोग: आपके द्वारा आमंत्रित केवल वे लोग दस्तावेज़ को खोल सकते हैं जिन्होंने अपने Apple ID से साइन इन किया हो। आपके द्वारा लोगों को आमंत्रित करने से पहले उन्हें Apple ID की आवश्यकता नहीं होती है, हालांकि, आपके द्वारा शेयर किए गए दस्तावेज़ को खोलने से पहले उन्हें एक Apple ID बनाना होगा।
लिंक के साथ कोई भी व्यक्ति : कोई भी व्यक्ति जिसके निकट शेयर किए गए दस्तावेज़ का लिंक है, वह दस्तावेज़ को खोलने के लिए लिंक पर टैप या क्लिक कर सकता है। उसे पासवर्ड से सुरक्षित करने के लिए “पासवर्ड जोड़ें” पर टैप करें।
यदि यह पहले से पासवर्ड से युक्त है, तो उसे शेयर किए गए दस्तावेज़ पर भी लागू किया जाता है जिससे आपको नया पासवर्ड दर्ज करने की आवश्यकता नहीं होती है। यदि आप उसे बदलना चाहते हैं, तो "पासवर्ड बदलें" पर टैप करें।
“अनुमति” के नीचे, “अन्य के द्वारा क्या किया जा सकता है” को सेट करने के लिए विकल्प पर टैप करें।
परिवर्तन किये जा सकते हैं : लोगों के द्वारा शेयर किए गए दस्तावेज़ को संपादित और प्रिंट किया जा सकता है।
केवल देखने के लिए : लोगों के द्वारा शेयर किए गए दस्तावेज़ को देखा और प्रिंट किया जा सकता है लेकिन उसे संपादित नहीं किया जा सकता है।
यदि आपके द्वारा ऐक्सेस को “आपके द्वारा आमंत्रित लोग” (पिछले चरण में) पर सेट किया गया है, तो इसे शेयर करने के बाद आप दस्तावेज़ की सेटिंग्ज़ को बदल सकते हैं।
यदि आपके पास iPadOS 15 या बाद का संस्करण इंस्टॉल किया हुआ है और आप नहीं चाहते हैं कि सभी सहभागी दूसरों को आमंत्रित कर सकें, तो “कोई भी नए लोगों को जोड़ सकता है” को बंद करें।
लोगों को जोड़ें पर टैप करें।
लिंक भेजने की विधि पर टैप करें।
AirDrop : जब आपके प्राप्तकर्ता समान नेटवर्क पर हों और दस्तावेज़ स्वीकार करने में सक्षम हों, AirDrop का उपयोग करें। वह व्यक्ति चुनें जिसे आप दस्तावेज़ भेजना चाहते हैं। प्राप्तकर्ता को फ़ाइल प्राप्त करने के लिए उसे स्वीकार करना पड़ता है।
Mail या संदेश : मेल और संदेश, दोनों द्वारा सीधे एक या अधिक ईमेल पतों या फ़ोन नंबर को कॉपी भेजी जाती है और उसमें एक कस्टम नोट भी शामिल हो सकती है। प्रत्येक सहभागी के लिए ईमेल पता या फ़ोन नंबर टाइप करें। यदि आप किसी को आमंत्रित करने के लिए ऐसे ईमेल पते या फ़ोन नंबर का उपयोग करते हैं जो उनके Apple ID से जुड़ा नहीं है, तो जब तक वे ईमेल पता या फ़ोन नंबर अपने Apple ID से नहीं जोड़ते हैं, तब तक वे आमंत्रण स्वीकार नहीं कर पाएँगे। आमंत्रण में मौजूद लिंक पर टैप या क्लिक करने पर निर्देश दिखाई देते हैं। लिंक दस्तावेज़ के शीर्षक के साथ संदेश के मुख्य भाग में दिखाई देती है।
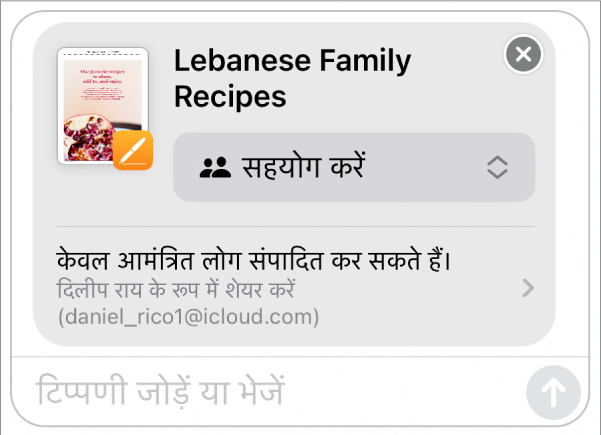
महत्वपूर्ण : पक्का करें कि आपके संदेश में लिंक को संपादित करना या हटाना नहीं है।
“लिंक कॉपी करें” : दस्तावेज़ की लिंक को कॉपी करें ताकि आप उसे आसानी से भेज सकें, पोस्ट कर सकें या ऐक्सेस कर सकें। आप ऐसी किसी भी इंटरनेट सेवा का उपयोग करके लिंक भेज सकते हैं जिसे आपके डिवाइस पर पहले ही सेटअप किया गया है। जहाँ आप लिंक पेस्ट करना चाहते हैं वहाँ टैप करें फिर “पेस्ट करें” पर टैप करें।
महत्वपूर्ण : आपके द्वारा “शेयर करें” पर टैप किया जाने पर बनने वाले दस्तावेज़ की लिंक में दस्तावेज़ का शीर्षक शामिल होता है। यदि दस्तावेज़ का शीर्षक या कॉन्टेंट गोपनीय है, तो यह सुनिश्चित करें कि आप प्राप्तकर्ताओं से उसे किसी अन्य को अग्रेषित न करने का अनुरोध करते हैं।
आपके सहयोगी आमंत्रण को स्वीकार करें, इससे पहले यह दिखाने के लिए सहयोग करें बटन ![]() पर एक चेकमार्क दिखाई देता है कि आपने दस्तावेज़ शेयर किया है।
पर एक चेकमार्क दिखाई देता है कि आपने दस्तावेज़ शेयर किया है।
अधिक लोगों को आमंत्रित करें
इसके आधार पर कि आप दस्तावेज़ का ऐक्सेस कैसे सेट करते हैं, आप लोगों को जोड़कर या उन्हें लिंक भेजकर अपनी फ़ाइल पर सहयोग करने के लिए अधिक लोगों को आमंत्रित कर सकते हैं।
नुस्ख़ा : यदि सुरक्षा कारणों से दस्तावेज़ को पासवर्ड से सुरक्षित किया गया है, तो लिंक के साथ पासवर्ड न भेजें।
निम्नलिखित में से कोई भी एक कार्य करें :
यदि दस्तावेज़ खुला हुआ है तो : टूलबार में
 पर टैप करें फिर “शेयर किए गए दस्तावेज़ को प्रबंधित करें” पर टैप करें।
पर टैप करें फिर “शेयर किए गए दस्तावेज़ को प्रबंधित करें” पर टैप करें।यदि दस्तावेज़ बंद है तो : दस्तावेज़ प्रबंधक या फ़ाइल ऐप में iCloud Drive में Pages फ़ोल्डर खोलें, शीर्ष-दाएँ कोने में
 पर टैप करें, “चुनें” पर टैप करें, दस्तावेज़ (एक चेकमार्क दिखाई देता है) पर टैप करें, फिर स्क्रीन पर सबसे नीचे
पर टैप करें, “चुनें” पर टैप करें, दस्तावेज़ (एक चेकमार्क दिखाई देता है) पर टैप करें, फिर स्क्रीन पर सबसे नीचे  पर टैप करें।
पर टैप करें।
निम्नलिखित में से कोई भी एक कार्य करें :
और ज़्यादा लोगों को सहयोग के लिए आमंत्रित करें : यदि आप शेयर किए गए ऐसे दस्तावेज़ के ओनर हैं जिसका ऐक्सेस “आपके द्वारा आमंत्रित लोग” पर सेट है” या शेयर किए गए दस्तावेज़ के ओनर ने आपको नए लोगों को जोड़ने की अनुमति दी है, तो इस विधि का उपयोग करें। लोग जोड़ें पर टैप करें, अपना नया सहभागी आमंत्रित करने के तरीक़े पर टैप करें, फिर शेयर करें पर टैप करें। लोगों को सहयोग के लिए आमंत्रित करें देखें।
अधिक लोगों को लिंक भेजें : यदि दस्तावेज़ का ऐक्सेस “लिंक के साथ कोई भी व्यक्ति” पर सेट किया गया है, तो इस विधि का इस्तेमाल करें। “लिंक कॉपी करें” पर टैप करें, उस स्थान पर टैप करें जहाँ आप लिंक को पेस्ट करना चाहते हैं, फिर “पेस्ट करें” पर टैप करें।
नोट : लिंक संदेश के मुख्य भाग, दस्तावेज़ के शीर्षक के साथ ग्राफ़िक के रूप में दिखाई दे सकता है—सुनिश्चित करें कि उसे संपादित या डिलीट न किया जाए।
कोई भी सहभागी किसी दस्तावेज़ की लिंक को कॉपी कर सकता है और उसे कहीं और पेस्ट कर सकता है—उदाहरण के लिए, उस लिंक को ऐसे स्थान पर सहेजा जाता है जहाँ वह इसे आसानी से ऐक्सेस कर सके। यदि ओनर ने ऐक्सेस को उनके द्वारा आमंत्रित लोगों तक सीमित किया है, तो लिंक केवल आमंत्रित सहभागियों के लिए काम करता है।
लिंक को भेजने के बाद नए लोगों के लिए आप शेयरिंग सेटिंग्ज़ बदल सकते हैं।
अनुमति सेट करने और लिंक भेजने के विवरण के लिए लोगों को सहयोग के लिए आमंत्रित करें देखें।