
Mac पर Numbers में पंक्ति रिक्ति ऐडजस्ट करें
आप टेक्स्ट के पंक्तियों के बीच की रिक्ति ऐडजस्ट कर सकते हैं और अनुच्छेद के पहले और बाद की रिक्ति बदल सकते हैं। अगली पंक्ति पर टेक्स्ट बलपूर्वक भेजने के लिए आप पंक्ति विराम भी जोड़ सकते हैं।
पंक्ति रिक्ति सेट करें
उस टेक्स्ट या टेक्स्ट वाले टेक्स्ट बॉक्स अथवा आकृति का चयन करें जिसे आप परिवर्तित करना चाहते हैं।
आप कोई टेबल सेल, पंक्ति या कॉलम भी चयनित कर सकते हैं।
“फ़ॉर्मैट करें”
 साइडबार में “टेक्स्ट” टैब पर क्लिक करें, फिर साइडबार के शीर्ष के पास स्थित “शैली” बटन पर क्लिक करें।
साइडबार में “टेक्स्ट” टैब पर क्लिक करें, फिर साइडबार के शीर्ष के पास स्थित “शैली” बटन पर क्लिक करें।“रिक्ति” के दाईं ओर के पॉप-अप मेनू पर क्लिक करें, फिर कोई विकल्प चुनें।
यदि आपको पॉप-अप मेनू दिखाई नहीं देता है, तो “रिक्ति” के आगे स्थित प्रकटीकरण तीर (उसे बंद करने के लिए) पर क्लिक करें।
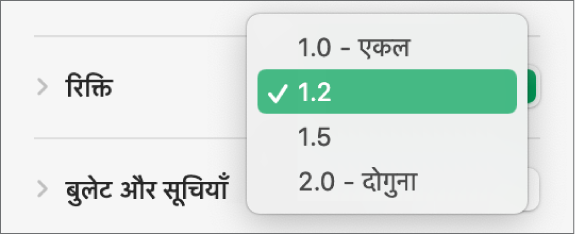
कस्टम पंक्ति रिक्ति का उपयोग करें
उस टेक्स्ट या टेक्स्ट वाले टेक्स्ट बॉक्स अथवा आकृति का चयन करें जिसे आप बदलना चाहते हैं।
आप टेबल सेल में टेक्स्ट के लिए पंक्ति रिक्ति को ऐडजस्ट नहीं कर सकते।
“फ़ॉर्मैट करें”
 साइडबार में “टेक्स्ट” टैब पर क्लिक करें, फिर साइडबार के शीर्ष के पास स्थित “शैली” बटन पर क्लिक करें।
साइडबार में “टेक्स्ट” टैब पर क्लिक करें, फिर साइडबार के शीर्ष के पास स्थित “शैली” बटन पर क्लिक करें।“रिक्ति” के आगे स्थित प्रकटीकरण तीर (उसे खोलने के लिए) पर क्लिक करें, “रिक्ति” के नीचे स्थित पॉप-अप मेनू पर क्लिक करें, फिर कोई विकल्प चुनें :
पंक्तियाँ : आरोही (अक्षरों के अंश जो पंक्ति के ऊपर निकल आते हों) और अवरोही (अक्षरों के अंश जो पंक्ति के नीचे निकल आते हों) के बीच की दूरी समान रहती है। पंक्तियों के बीच की रिक्ति फ़ॉन्ट के आकार के अनुपात में होती है।
कम-से-कम : पंक्तियों की बीच की दूरी निश्चित रहती है (लेकिन टेक्स्ट बड़ा होने पर पंक्तियाँ अधिव्याप्त नहीं होतीं)। एक पंक्ति से अगली पंक्ति के बीच की दूरी आपके द्वारा सेट किए गए मान से कभी कम नहीं होगी किंतु टेक्स्ट पंक्तियों को अधिव्याप्त होने से बचाने के लिए बड़े फ़ॉन्ट के लिए अधिक हो सकती है।
इसके बराबर : मान टेक्स्ट बेसलाइन के बीच की सटीक दूरी सेट करता है, जिसके परिणाम स्वरूप कुछ अधिव्याप्ति हो सकती है।
इसके बीच : जो मान आपके द्वारा सेट किया जाता है उससे पंक्तियों की ऊँचाई बढ़ने के बजाय पंक्तियों के बीच की जगह बढ़ती है। इसके ठीक विपरीत, डबल-स्पेसिंग से हर पंक्ति की ऊँचाई दोगुनी हो जाती है।
आपके द्वारा चुने गए विकल्प के लिए रिक्ति की मात्रा सेट करने के लिए पॉप-अप मेनू के दाईं ओर के तीरों पर क्लिक करें।
अनुच्छेद रिक्ति सेट करें
एक या अधिक अनुच्छेदों से पहले दिखाई देने वाली रिक्ति को आप नियंत्रित कर सकते हैं।
जिस अनुच्छेद को आप ऐडजस्ट करना चाहते हैं, उसमें सम्मिलन बिंदु रखने के लिए क्लिक करें या एकाधिक अनुच्छेद चुनने के लिए ड्रैग करें।
“फ़ॉर्मैट करें”
 साइडबार में “टेक्स्ट” टैब पर क्लिक करें, फिर साइडबार के शीर्ष के पास स्थित “शैली” बटन पर क्लिक करें।
साइडबार में “टेक्स्ट” टैब पर क्लिक करें, फिर साइडबार के शीर्ष के पास स्थित “शैली” बटन पर क्लिक करें।“रिक्ति” के आगे स्थित प्रकटीकरण तीर पर क्लिक करें, फिर “अनुच्छेद से पहले” और “अनुच्छेद के बाद” के लिए तीरों पर क्लिक करें।
टेक्स्ट को अनिवार्यतः अगली पंक्ति पर मूव करें
वांछित जगह पर विराम लाने के लिए टेक्स्ट में क्लिक करें।
(अपनी स्क्रीन के शीर्ष पर स्थित “"डालें"” मेनू से) "डालें" > “पंक्ति विराम” चुनें।