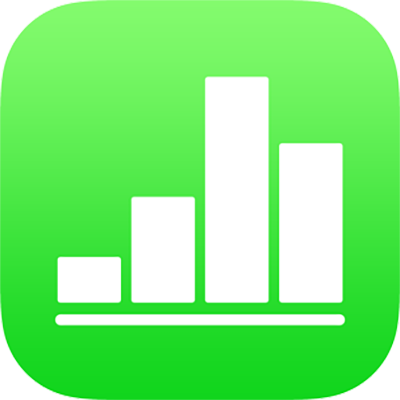
iPhone पर Numbers में सेल शर्तों का उपयोग करें
सेल के मान द्वारा विशिष्ट शर्तों का अनुपालन किए जाने पर आप Numbers को सेल और उसके टेक्स्ट का स्वरूप बदलने के लिए सेट कर सकते हैं। उदाहरण के लिए ऋणात्मक संख्या के शामिल होने पर आप सेल को लाल भी कर सकते हैं। सेल मान पर आधारित सेल का स्वरूप बदलने के लिए सशर्त चिह्नांकन नियम बनाएँ।
चिंहांकन नियम जोड़ें
एक या अधिक सेल का चयनकरें।
 पर टैप करें, “सेल” पर टैप करें और फिर “सशर्त चिह्नांकन जोड़ें” पर टैप करें।
पर टैप करें, “सेल” पर टैप करें और फिर “सशर्त चिह्नांकन जोड़ें” पर टैप करें।नियम के प्रकार पर टैप करें (उदाहरण के लिए, यदि आपका सेल मान संख्या है, तो “Numbers” पर टैप करें), फिर नियम पर टैप करें।
नियम के लिए मान दर्ज करें।
उदाहरण के लिए, यदि आपने “तिथि बाद में है” नियम का चयन किया है, तो सेल में दर्ज तिथि के बाद आने वाली तिथि दर्ज करें।
सेल संदर्भ का उपयोग करने के लिए
 पर क्लिक करें। सेल संदर्भ की मदद से आप एक सेल के मान की तुलना दूसरे सेल के मान से कर सकते हैं—ताकि उदाहरण के लिए एक सेल का मान दूसरे सेल के मान से अधिक होने की स्थिति में आप सेल को चिह्नांकित कर सकें। सेल का चयन करने के लिए या इसके तालिका पते को दर्ज करने के लिए उस पर क्लिक करें (उदाहरण के लिए F1)। पूर्ण होने पर
पर क्लिक करें। सेल संदर्भ की मदद से आप एक सेल के मान की तुलना दूसरे सेल के मान से कर सकते हैं—ताकि उदाहरण के लिए एक सेल का मान दूसरे सेल के मान से अधिक होने की स्थिति में आप सेल को चिह्नांकित कर सकें। सेल का चयन करने के लिए या इसके तालिका पते को दर्ज करने के लिए उस पर क्लिक करें (उदाहरण के लिए F1)। पूर्ण होने पर  पर क्लिक करें।
पर क्लिक करें।बोल्ड या इटैलिक जैसी टेक्स्ट शैली या लाल या हरे रंग जैसा सेल फ़िल पर टैप करें।
अपने स्वयं के फ़ॉन्ट रंग, फ़ॉन्ट शैली और सेल फ़िल चुनने के लिए “कस्टम शैली” को चुना जा सकता है।
“पूर्ण” पर टैप करें।
नोट : यदि सेल एकाधिक नियमों से मिलान करता है, तो इसका स्वरूप सूची के पहले नियम के अनुसार बदल जाता है। नियमों को पुन: क्रमित करने के लिए “संपादन” पर टैप करें, फिर नियम के नाम के बग़ल में ![]() को ड्रैग करें। “पूर्ण” पर टैप करें।
को ड्रैग करें। “पूर्ण” पर टैप करें।
चिह्नांकन नियम दोहराएँ
सेल में सशर्त चिह्नांकन नियम जोड़ने के बाद आप उस नियम को अन्य सेल पर भी लागू कर सकते हैं।
उस नियम के साथ सेल को चुनें जिसे आपको दोहराना है और उन सेल को चुनें जिनपर आपको नियम लागू करने हैं।
 पर टैप करें, फिर “सेल” पर टैप करें।
पर टैप करें, फिर “सेल” पर टैप करें।सशर्त चिह्नांकन के नीचे “नियमों को संयोजित करें” पर क्लिक करें।
चिह्नांकन नियम को डिलीट करें
उन नियम वाले सेल चुनें जिन्हें आप डिलीट करने चाहते हैं।
 पर टैप करें, फिर “सेल” पर टैप करें।
पर टैप करें, फिर “सेल” पर टैप करें।सशर्त चिह्नांकन के नीचे उस नियम पर बाईं ओर स्वाइप करें जिसे आप डिलीट करना चाहते हैं, फिर “डिलीट” पर टैप करें।