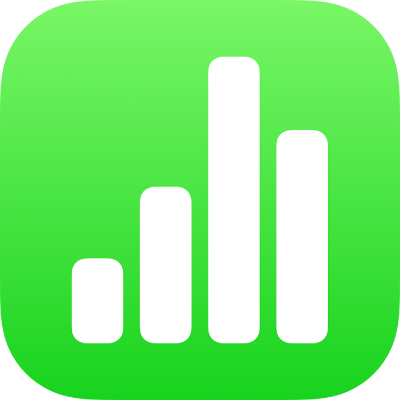
iPhone पर Pages में चार्ट डेटा संशोधित करें
आप किसी भी समय चार्ट के डेटा संदर्भ (संख्याओं, तिथियों या अवधियों) को संशोधित कर सकते हैं। आप संपूर्ण डेटा शृंखला जोड़ या हटा सकते हैं, या डेटा शृंखला में विशिष्ट डेटा जोड़कर या डिलीट करके उसे संपादित कर सकते हैं।
नोट : कुछ विकल्प पिवट चार्ट के लिए अलग हो सकते हैं।
जब आप किसी चार्ट के डेटा के संदर्भों का संपादन करते हैं, तब चार्ट में उपयोग किए गए डेटा वाली प्रत्येक शीट के टैब पर एक छोटा त्रिभुज दिखाई देता है।
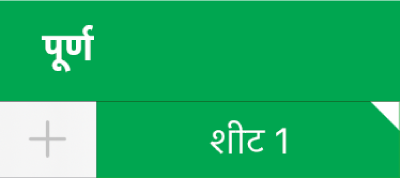
यदि चार्ट को संपादित नहीं किया जा सकता तो हो सकता है यह लॉक हो। परिवर्तन करने के लिए इसे अनलॉक करें।
डेटा श्रृंखला को जोड़ें या डिलीट करें
चार्ट पर टैप करें, फिर “संदर्भ संपादित करें” (इसे देखने के लिए आपको
 पर टैप करना होगा) पर टैप करें।
पर टैप करना होगा) पर टैप करें।निम्नलिखित में से कोई भी एक कार्य करें :
डेटा श्रृंखला हटाएँ : वांछित पंक्ति या कॉलम को डिलीट करने के लिए उसके डॉट पर टैप करें, फिर “शृंखला डिलीट करें” पर टैप करें।
संपूर्ण पंक्ति या कॉलम को डेटा श्रृंखला के रूप में जोड़ें : पंक्ति या कॉलम के लिए हेडर कॉलम पर टैप करें। यदि कोई हेडर सेल नहीं है, तो पंक्ति या कॉलम के सेल चुनने के लिए ड्रैग करें।
सेल की रेंज से डेटा जोड़ें : टच और होल्ड करें, फिर टेबल सेल को ड्रैग करें।
मौजूदा डेटा श्रृंखला से डेटा जोड़ें या हटाएँ : पंक्ति या कॉलम के डॉट पर टैप करें, फिर वांछित सेल को शामिल करने के लिए चयन बॉक्स के सिरे पर स्थित नीले डॉट को ड्रैग करें।
वह डेटा चुनें जिसे पिवट चार्ट में प्लॉट किया गया है : किसी कॉलम के लिए डॉट पर टैप करें, यहाँ से डेटा शामिल करें पर टैप करें, फिर उस कॉलम, पंक्ति या मान पर टैप करें जिसे आप प्लॉट करना चाहते हैं।
जब आप समाप्त कर लें तब “पूर्ण” पर टैप करें।
एकल डेटा श्रृंखला का आकार बदलें
चार्ट पर टैप करें, फिर “संदर्भ संपादित करें” (इसे देखने के लिए आपको
 पर टैप करना होगा) पर टैप करें।
पर टैप करना होगा) पर टैप करें।टूलबार में
 पर टैप करें, फिर “प्रत्येक श्रृंखला दिखाएँ” चालू करें।
पर टैप करें, फिर “प्रत्येक श्रृंखला दिखाएँ” चालू करें।“पूर्ण” पर टैप करें।
प्रत्येक श्रृंखला में आप जितने सेल चाहते हैं केवल उन्हें शामिल करने के लिए नीले बिंदु को ड्रैग करें।
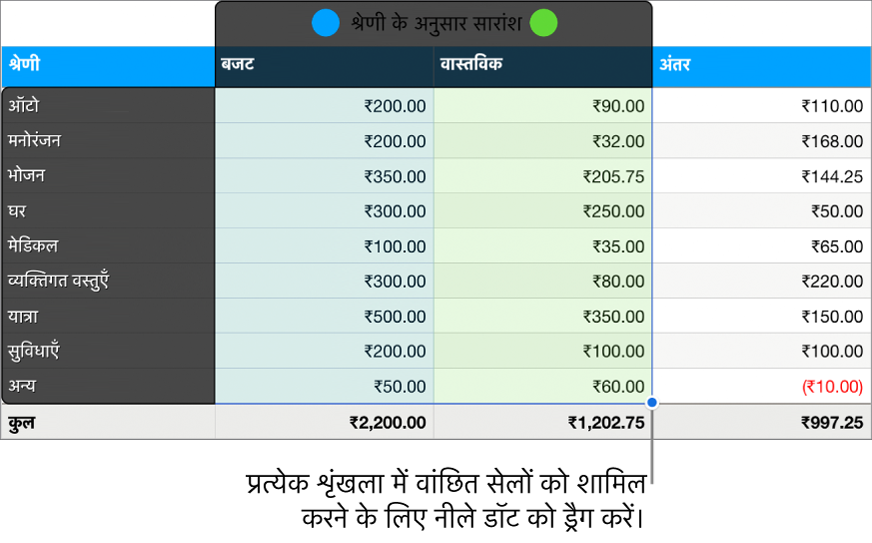
चार्ट पर वापस आने के लिए “पूर्ण” पर टैप करें।
पंक्तियों और कॉलम को डेटा शृंखला के रूप में बदलें।
जब आप कोई चार्ट जोड़ते हैं, उसके लिए Numbers डिफ़ॉल्ट डेटा शृंखला परिभाषित करता है। अधिकांश मामलों में, यदि टेबल वर्ग है या लंबाई की तुलना में अधिक चौड़ी है, तो टेबल पंक्तियाँ डिफ़ॉल्ट शृंखला होती हैं। अन्यथा, कॉलम डिफ़ॉल्ट शृंखला होते हैं। पंक्तियाँ या कॉलम डेटा श्रृंखला हैं या नहीं यह आप बदल सकते हैं।
यदि आपके टेबल में रेंज शामिल हैं और कोई कॉलम डेटा श्रृंखला के तौर पर चुना जाता है, तो आप यह भी चुन सकते हैं कि आपके चार्ट में सार शामिल हो या बॉडी सेल।
चार्ट पर टैप करें और फिर “संदर्भ संपादित करें” (इसे देखने के लिए आपको
 पर टैप करना होगा) पर टैप करें।
पर टैप करना होगा) पर टैप करें। पर टैप करें, फिर “श्रृंखला के रूप में पंक्तियाँ प्लॉट करें” या “श्रृंखला के रूप में कॉलम प्लॉट करें” पर टैप करें।
पर टैप करें, फिर “श्रृंखला के रूप में पंक्तियाँ प्लॉट करें” या “श्रृंखला के रूप में कॉलम प्लॉट करें” पर टैप करें।“पूर्ण” पर टैप करें, फिर अपनी स्प्रेडशीट पर वापस आने के लिए दोबारा “पूर्ण” पर टैप करें।
चार्ट में छिपाया गया डेटा शामिल करें
आप जब छिपाए गए डेटा (छिपाई गई पंक्तियों या कॉलम में स्थित डेटा या डेटा फ़िल्टर करने के कारण छिपा हुआ डेटा) वाली स्प्रेडशीट को इंपोर्ट करते हैं, तो आप उस छिपे डेटा को अपने चार्ट में शामिल करने के लिए चुन सकते हैं। डिफ़ॉल्ट रूप से छिपा डेटा शामिल नहीं होता है।
“चार्ट” पर टैप करें,
 पर टैप करें, फिर “डेटा” पर टैप करें।
पर टैप करें, फिर “डेटा” पर टैप करें।“छिपा डेटा दिखाएँ” चालू करें।
टेबल पंक्तियाँ या कॉलम कैसे छिपाएँ, इसके बारे में अधिक जानकारी के लिए iPhone पर Numbers में पंक्तियाँ और कॉलम जोड़ें या हटाएँ देखें।
चार्ट डाउनसैंपलिंग के बारे में
यदि कोई कॉलम, बार, लाइन, या क्षेत्र चार्ट बड़ी संख्या में डेटा बिंदुओं वाले किसी टेबल से हैं, तो Numbers का प्रदर्शन बेहतर करने के लिए चार्ट ऑटोमैटिकली प्रत्येक सीरीज़ के लिए एक प्रतिनिधिक नमूना दिखाता है। डाउनसैंपलिंग आपके टेबल में डेटा में बदलाव या उसे हटाती नहीं है, और केवल चार्ट में दिखाई देने वाले डाटा बिंदुओं में ही बदलाव करती है।
यदि आपका चार्ट डेटा डाउनसैंपल हो रहा है, तो जब आप “फ़ॉर्मैट करें” ![]() मेनू के चार्ट टैब में “बड़ा डेटा समूह” पर टैप करते हैं तब एक संदेश दिखाई देता है।
मेनू के चार्ट टैब में “बड़ा डेटा समूह” पर टैप करते हैं तब एक संदेश दिखाई देता है।
यदि आप अपने चार्ट में निर्दिष्ट डेटा बिंदुओं को देखना चाहते हैं, आपको उससे छोटी टेबल या किसी बड़ी टेबल के छोटे डेटा चयन से चार्ट बनाना होगा।