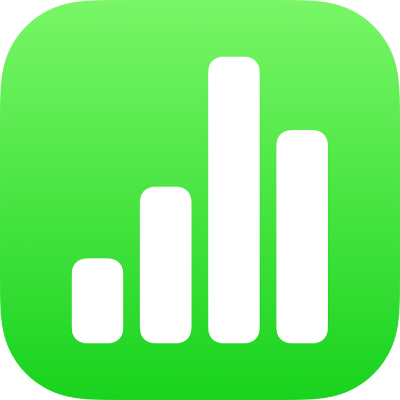
iPhone पर Numbers टेम्पलेट प्रबंधित करें
यदि आप कोई ऐसा स्प्रेडशीट बनाते हैं जिसे आप अन्य स्प्रेडशीट के लिए मॉडल के रूप में फिर से उपयोग करना चाहते हैं, तो आप इसे टेम्पलेट के रूप में सहेज सकते हैं। स्वयं के टेम्पलेट बनाना, अपने मौजूदा टेम्पलेट में कंपनी के लोगो को जोड़ने जितना आसान है या तो फिर आपके द्वारा पूरी तरह से नया टेम्पलेट डिज़ाइन किया जा सकता है।
आप टेम्पलेट चयनकर्ता में अपना कस्टम टेम्पलेट जोड़ सकते हैं, इन्हें दूसरों के साथ शेयर करने के लिए फ़ाइल के रूप सहेज सकते हैं और इन्हें अपने Mac या iPad पर Numbers में उपयोग कर सकते हैं। आप अपने iPhone पर जो कस्टम टेम्पलेट बनाते हैं उन्हें टेम्पलेट चयनकर्ता की मेरे टेम्पलेट श्रेणी में समूहबद्ध किया जाता है और आपके सभी डिवाइस पर शेयर किया जाता है।
स्प्रेडशीट को टेम्पलेट के रूप में सहेजें
यदि आप अपने सभी डिवाइस पर समान Apple ID से साइन इन हैं और iCloud Drive चालू है, तो जब आप अपनी कस्टम टेम्पलेट सहेजते हैं, यह आपके सभी डिवाइस पर उपलब्ध होती है (लेकिन iCloud के लिए Numbers में नहीं)।
 पर टैप करें, “एक्सपोर्ट करें” पर टैप करें, फिर Numbers टेम्पलेट पर टैप करें।
पर टैप करें, “एक्सपोर्ट करें” पर टैप करें, फिर Numbers टेम्पलेट पर टैप करें।विकल्प पर टैप करें :
टेम्पलेट चयनकर्ता से जोड़ें : आपका टेम्पलेट, चयनकर्ता के “मेरा टेम्पलेट” श्रेणी में दिखाई देगा।
टेम्पलेट भेजें : यह चुनें कि आप अपना टेम्पलेट कहाँ भेजना चाहते हैं या इसे फ़ाइल में भेजें।
यदि आप अपने कस्टम टेम्पलेट को टेम्पलेट चयनकर्ता से जोड़ते हैं, तो आप इसे अभी भी बाद में शेयर कर सकते हैं। टेम्पलेट चयनकर्ता में टेम्पलेट थंबनेल को टच और होल्ड करें, अपनी उंगली उठाएँ, फिर शेयर करें पर टैप करें। यदि शेयर करें विकल्प उपलब्ध नहीं है, तो आपको अपने डिवाइस पर टेम्पलेट डाउनलोड करने की आवश्यकता होगी।
अपने डिवाइस पर अन्य सोर्स से टेम्पलेट इंस्टॉल करें
आप Numbers में टेम्पलेट चयनकर्ता से टेम्पलेट जोड़ने के बाद अटैचमेंट के रूप में प्राप्त हुआ कस्टम टेम्पलेट इंस्टॉल कर सकते हैं।
नोट : जब आपने टेम्पलेट बनाया था (और समान Apple ID से iCloud Drive का उपयोग कर रहे हों) तब यदि आप “टेम्पलेट चयनकर्ता में जोड़ें” चुनते हैं, तो आपके सभी डिवाइस में टेम्पलेट पहले ही इंस्टॉल हो जाता है और टेम्पलेट चयनकर्ता के “मेरे टेम्पलेट” श्रेणी में उपलब्ध होता हैं।
अपने डिवाइस पर इन सोर्स से टेम्पलेट इंस्टॉल करने के लिए निम्नलिखित कार्य करें :
AirDrop : सुनिश्चित करें कि AirDrop चालू है। AirDrop संदेश दिखाई देने पर “स्वीकार करें” पर टैप करें, फिर “जोड़ें” पर टैप करें।
ईमेल : Mail में अटैचमेंट पर टैप करें, फिर स्क्रीन पर टैप करें। स्क्रीन के सबसे ऊपर
 पर टैप करें, “Numbers में खोलें” पर टैप करें, फिर “जोड़ें” पर टैप करें।
पर टैप करें, “Numbers में खोलें” पर टैप करें, फिर “जोड़ें” पर टैप करें।iCloud: Numbers खोलें, और यदि स्प्रेडशीट पहले से ही खुली है, तो अपनी सभी स्प्रेडशीट देखने के लिए स्क्रीन के शीर्ष में स्प्रेडशीट या
 पर टैप करें। स्क्रीन के सबसे निचले हिस्से पर “ब्राउज़ करें” पर टैप करके स्थान सूची देखें, फिर वांछित जगह पर टेम्पलेट इंस्टॉल करने के लिए टैप करें (iCloud Drive या “मेरे iPhone पर”)। टेम्पलेट पर टैप करें, फिर “जोड़ें” टैप करें।
पर टैप करें। स्क्रीन के सबसे निचले हिस्से पर “ब्राउज़ करें” पर टैप करके स्थान सूची देखें, फिर वांछित जगह पर टेम्पलेट इंस्टॉल करने के लिए टैप करें (iCloud Drive या “मेरे iPhone पर”)। टेम्पलेट पर टैप करें, फिर “जोड़ें” टैप करें।
कस्टम टेम्पलेट को संपादित करें
Numbers खोलें, फिर स्प्रेडशीट प्रबंधक में स्क्रीन के शीर्ष पर स्थित
 पर टैप करें और फिर वांछित कस्टम टेम्पलेट को संपादित करने के लिए उस पर टैप करें।
पर टैप करें और फिर वांछित कस्टम टेम्पलेट को संपादित करने के लिए उस पर टैप करें।यदि कोई स्प्रेडशीट खुली है, तो स्प्रेडशीट प्रबंधक पर जाने के लिए स्प्रेडशीट या सबसे ऊपर बाएँ कोने में
 पर टैप करें।
पर टैप करें।कस्टम टेम्पलेट टेम्पलेट चयनकर्ता की “मेरे टेम्पलेट” श्रेणी में दिखाई देते हैं। यदि वहाँ दिखाई न देने वाले कस्टम टेम्पलेट का आप उपयोग करना चाहते हैं, तो आपको पहले कस्टम टेम्पलेट को इंस्टॉल करना होगा (ऊपर दिए गए निर्देश देखें)।
अपने बदलाव करें,
 पर टैप करें, एक्सपोर्ट करें पर टैप करें, फिर Numbers टेम्पलेट पर टैप करें।
पर टैप करें, एक्सपोर्ट करें पर टैप करें, फिर Numbers टेम्पलेट पर टैप करें।विकल्प पर टैप करें :
टेम्पलेट चयनकर्ता से जोड़ें : आपका टेम्पलेट, चयनकर्ता के “मेरा टेम्पलेट” श्रेणी में दिखाई देगा।
टेम्पलेट भेजें : यह चुनें कि आप अपना टेम्पलेट कहाँ भेजना चाहते हैं या इसे फ़ाइल में भेजें।
संपादित टेम्पलेट एक नए संस्करण के रूप में सहेजा जाता है। आप नए संस्करण का नाम बदल सकते हैं और जिन्हें नहीं रखना चाहते हैं, उन्हें डिलीट कर सकते हैं।
कस्टम टेम्पलेट का नाम बदलें
यदि आप अपने सभी डिवाइस पर समान Apple ID से साइन इन हैं और iCloud Drive चालू है, तो किसी कस्टम टेम्पलेट का नाम बदलने से इसका नाम आपके सभी डिवाइस पर बदल जाता है।
Numbers खोलें, और यदि स्प्रेडशीट पहले से ही खुली है, तो अपनी सभी स्प्रेडशीट देखने के लिए सबसे ऊपर बाएँ कोने में स्प्रेडशीट या
 पर टैप करें।
पर टैप करें।टेम्पलेट चयनकर्ता खोलने के लिए
 पर टैप करें।
पर टैप करें।स्क्रीन के शीर्ष के नज़दीक “मेरे टेम्पलेट” श्रेणी पर टैप करें (दाईं ओर अंतिम श्रेणी)।
टेम्पलेट थंबनेल को टच और होल्ड करें, अपनी उँगली उठाएँ, फिर “नाम बदलें” पर टैप करें।
नया नाम टाइप करें।
वर्तमान नाम त्वरित डिलीट करने के लिए टेक्स्ट फ़ील्ड के “x” पर टैप करें।
टेम्पलेट चयनकर्ता पर वापस आने के लिए “वापस जाएँ” पर टैप करें।
कस्टम टेम्पलेट को डिलीट करें
यदि आप अपने सभी डिवाइस पर समान Apple ID से साइन इन हैं और iCloud Drive चालू है, तो किसी कस्टम टेम्पलेट को डिलीट करने से यह आपके सभी डिवाइस से डिलीट हो जाता है।
Numbers खोलें, और यदि स्प्रेडशीट पहले से ही खुली है, तो अपनी सभी स्प्रेडशीट देखने के लिए सबसे ऊपर बाएँ कोने में स्प्रेडशीट या
 पर टैप करें।
पर टैप करें।टेम्पलेट चयनकर्ता खोलने के लिए
 पर टैप करें।
पर टैप करें।स्क्रीन के शीर्ष के नज़दीक “मेरे टेम्पलेट” श्रेणी पर टैप करें (दाईं ओर अंतिम श्रेणी)।
टेम्पलेट थंबनेल को टच और होल्ड करें, अपनी उँगली उठाएँ, फिर “डिलीट करें” पर टैप करें।
पुष्टि करने के लिए "डिलीट करें" पर टैप करें या "रद्द करें" पर टैप करें।