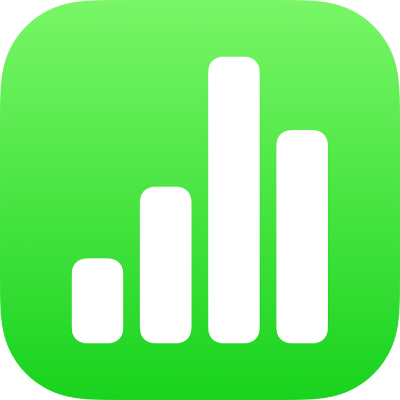
iPhone पर Numbers में डेटा फ़िल्टर करें
आप जो डेटा देखना चाहते हैं, केवल उसे ही टेबल में दिखाने के लिए आप डेटा को फ़िल्टर कर सकते हैं। उदाहरण के लिए यदि आप विभिन्न ब्याज दरों वाले ऋण के लिए मासिक बंधक भुगतान का टेबल देख रहे हैं, तो आप केवल वहन करने योग्य ऋणों को दिखाने के लिए टेबल को फ़िल्टर कर सकते हैं।
आप डेटा को नियम बनाकर फ़िल्टर करते हैं जो यह निर्धारित करते हैं कि टेबल में कौन-सी पंक्तियाँ देखी जा सकती हैं। उदाहरण के लिए, आप एक फ़िल्टरिंग नियम बना सकते हैं जो ऐसी पंक्तियाँ दिखाता है जिनमें एक निश्चित मान से बड़ी संख्या होती है या जिनमें एक निश्चित शब्द वाला टेक्स्ट होता है या आप पंक्तियों को तेज़ी से दिखाने या छिपाने के लिए त्वरित फ़िल्टर का उपयोग कर सकते हैं।
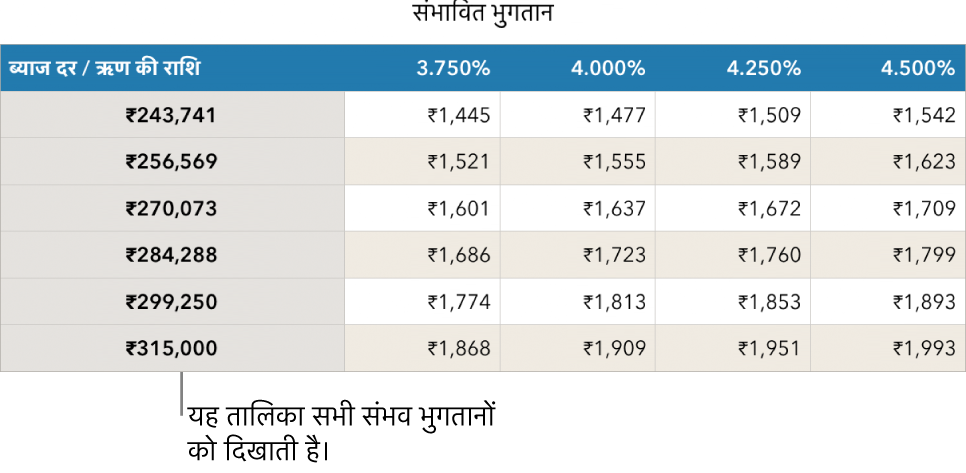
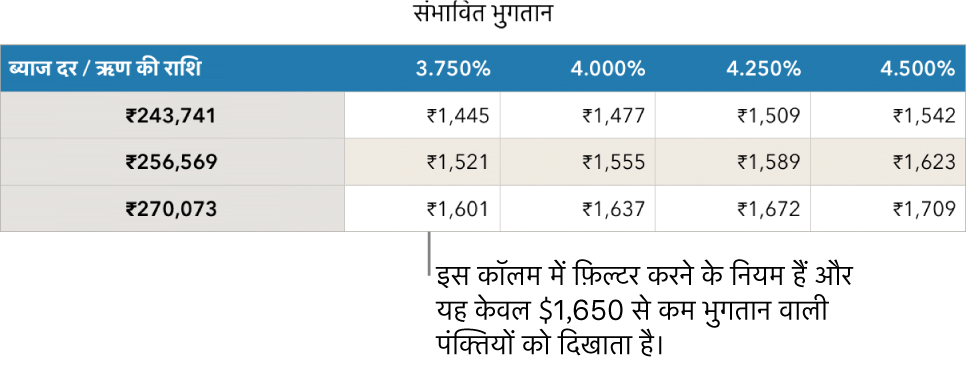
त्वरित फ़िल्टर का उपयोग करें
आप त्वरित फ़िल्टर का उपयोग करके ऐसी पंक्तियाँ तेज़ी से दिखा या छिपा सकते हैं जो विशिष्ट मान से मेल खाते हैं। यदि आप पिवट टेबल में त्वरित फ़िल्टर का उपयोग कर रहे हैं, तो आप कॉलम और पंक्ति फ़ील्ड में समूहों को छिपा (और दिखा) भी सकते हैं।
कॉलम या सेल चुनें।
यदि आप पिवट टेबल के साथ त्वरित फ़िल्टर का उपयोग करना चाहते हैं, तो हेडर सेल, पंक्ति या कॉलम चुनें।
स्क्रीन पर सबसे नीचे
 या
या  पर टैप करें, फिर त्वरित फ़िल्टर पर टैप करें।
पर टैप करें, फिर त्वरित फ़िल्टर पर टैप करें।आप जो डेटा दिखाना या छिपाना चाहते हैं, उसके लिए चेकबॉक्स चुनें या उसका चयन हटाएँ।
नुस्ख़ा : यदि आप डेटा के बड़े सेट पर काम कर रहे हैं और आप केवल वर्तमान में चुने गए आइटम को ही सूची में देखना चाहते हैं, तो “चुने गए दिखाएँ” पर टैप करें।
काम पूरा हो जाने पर शीट पर कहीं पर भी टैप करें।
अपने त्वरित फ़िल्टर नियमों को देखने के लिए ![]() पर टैप करें, फिर “फ़िल्टर करें” पर टैप करें।
पर टैप करें, फिर “फ़िल्टर करें” पर टैप करें।
फ़िल्टरिंग नियम बनाएँ
कॉलम में दिए मानों के आधार पर आप फ़िल्टरिंग नियम बनाते हैं। उस कॉलम की केवल निर्दिष्ट मानों वाली पंक्तियाँ दिखाई देती हैं। जब आप पिवट टेबल के लिए फ़िल्टरिंग नियम बनाते हैं, तो आप पिवट टेबल में मौजूद फ़ील्ड के आधार पर नियम बना सकते हैं।
टेबल पर टैप करें,
 पर टैप करें, फिर “फ़िल्टर करें” पर टैप करें।
पर टैप करें, फिर “फ़िल्टर करें” पर टैप करें।“फ़िल्टर जोड़ें” पर टैप करें, फिर जिस कॉलम (या फ़ील्ड) को फ़िल्टर करना है उसे टैप करें।
वांछित फ़िल्टर के प्रकार पर टैप करें (उदाहरण के लिए Text) फिर नियम पर टैप करें (उदाहरण के लिए “starts with”)।
आप त्वरित फ़िल्टर भी चुन सकते हैं।
अपने नियम के लिए मान दर्ज करें; उदाहरण के लिए, यदि आप “is not” को चुनते हैं, तो ऐसा टेक्स्ट टाइप करें जैसे कि “due by”।
“पूर्ण” पर टैप करें।
समान कॉलम में दूसरा नियम जोड़ने के लिए “नियम जोड़ें” पर टैप करें, फिर नया फ़िल्टर नियम चुनें।
आप एक कॉलम के लिए आप एकाधिक नियम रख सकते हैं जैसे “ऐसी पंक्तियाँ दिखाएँ जिनके कॉलम C में ‘yes’ या ‘maybe’ हो”।
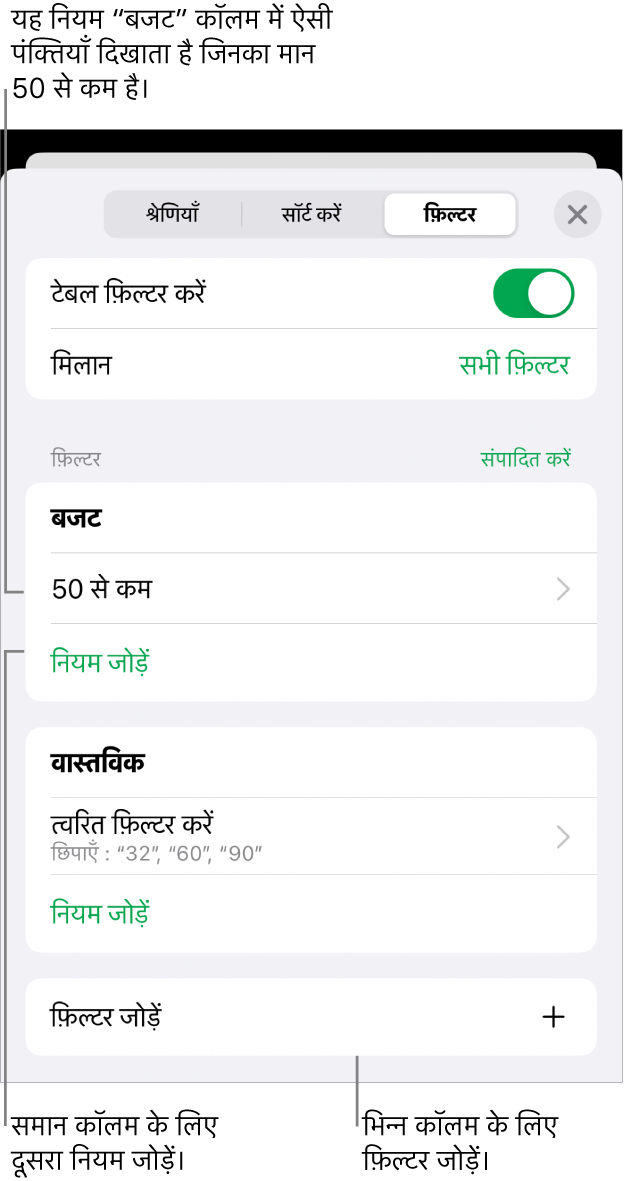
किसी भिन्न कॉलम में फ़िल्टर जोड़ने के लिए “फ़िल्टर जोड़ें” पर टैप करें और अन्य फ़िल्टरिंग नियम चुनें।
एकाधिक फ़िल्टरिंग नियमों वाले टेबल में सभी फ़िल्टर या कोई फ़िल्टर से मेल खाने वाली पंक्तियाँ दिखाने के लिए सभी फ़िल्टर या कोई फ़िल्टर पर टैप करें।
जब आप फ़िल्टर किए गए टेबल में पंक्तियाँ जोड़ते हैं, तो मौजूदा फ़िल्टरिंग नियमों का अनुपालन करने के लिए सेल पॉप्यूलेट किए जाते हैं।
फ़िल्टर बंद करें या नियम डिलीट करें
आप किसी टेबल के लिए फ़िल्टरों को डिलीट किए बिना उन्हें बंद कर सकते हैं। बाद में आवश्यकता होने पर आप उन्हें फिर से चालू कर सकते हैं। यदि आपको फ़िल्टर की आवश्यकता नहीं है, तो आप उसे डिलीट कर सकते हैं।
टेबल पर टैप करें,
 पर टैप करें, फिर “फ़िल्टर करें” पर टैप करें।
पर टैप करें, फिर “फ़िल्टर करें” पर टैप करें।निम्नलिखित में से कोई एक कार्य करें :
सभी फ़िल्टर बंद करें : “टेबल फ़िल्टर करें” को बंद करें।
नियम डिलीट करें : नियम पर बाईं ओर स्वाइप करें, फिर डिलीट पर टैप करें। फ़िल्टर डिलीट करने के लिए इसके सभी नियम डिलीट करें।