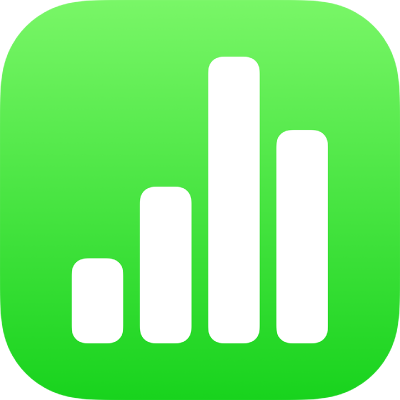
iPad पर Numbers में आकृतियों और टेक्स्ट बॉक्स को रंग या इमेज से भरें।
आप आकृतियों और टेक्स्ट बॉक्स को एक ठोस रंग, ग्रेडिएंट (एक-दूसरे के साथ मिलाए गए दो या दो से अधिक रंग) या इमेज से भर सकते हैं।
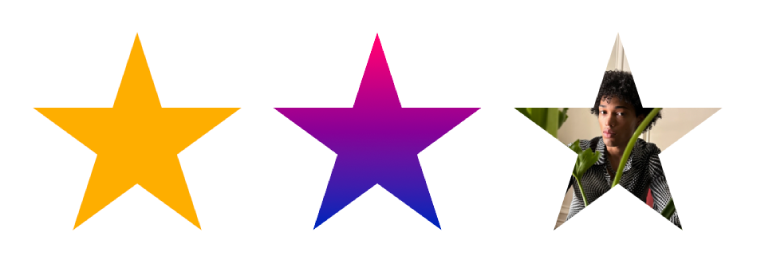
रंग या ग्रैडिएंट से भरें
रंग भरण के चुनाव में प्रीसेट रंगों का सेट शामिल रहता है जिन्हें वर्तमान टेम्पलेट के पूरक के रूप में चुना जाता है। आप पूर्ण रंग चक्र या अन्य रंग नियंत्रणों का उपयोग करके अपने ख़ुद के कस्टम रंग भरण भी बना सकते हैं।
आकृति या टेक्स्ट बॉक्स चुनने के लिए उस पर टैप करें, या अनेक ऑब्जेक्ट चुनें।
 पर टैप करें, “शैली” पर टैप करें, फिर “भरण” पर टैप करें।
पर टैप करें, “शैली” पर टैप करें, फिर “भरण” पर टैप करें।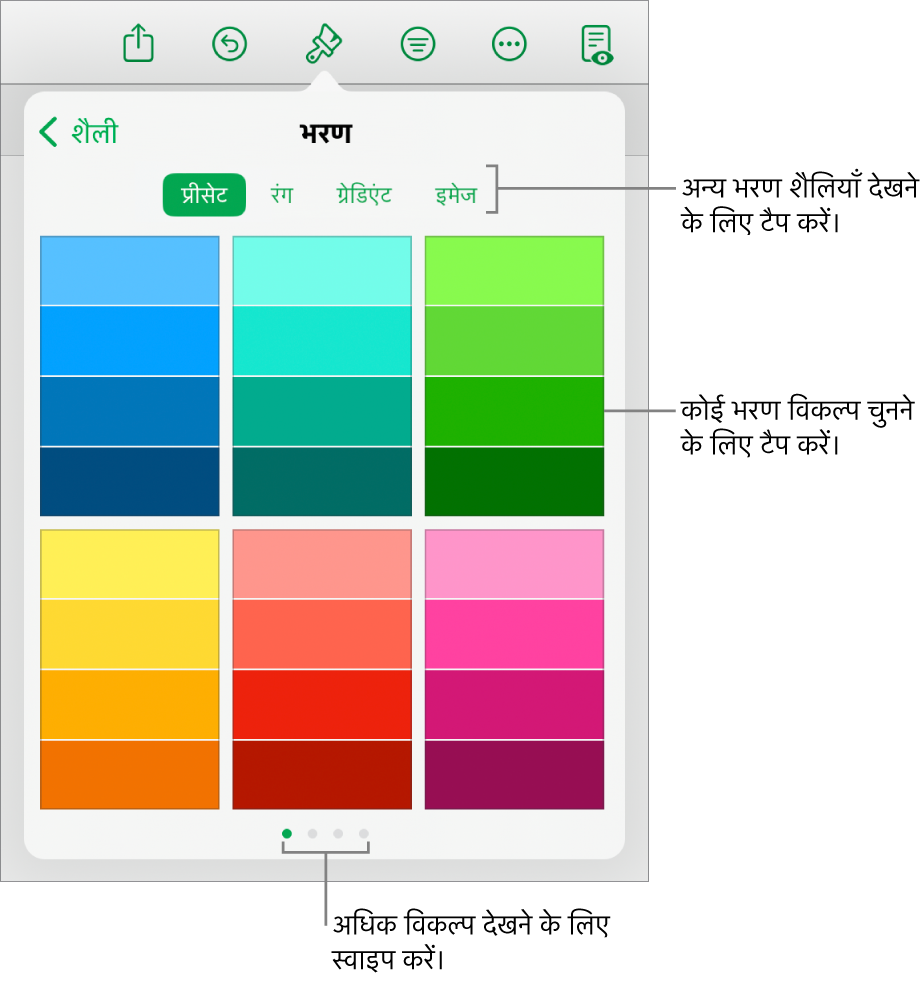
निम्नलिखित में से कोई भी एक चुनें :
प्रीसेट रंग या ग्रेडिएंट : ‘प्रीसेट करें’ पर टैप करें, सभी विकल्प देखने के लिए बाएँ या दाएँ स्वाइप करें, फिर रंग पर टैप करें।
कोई भी रंग : “रंग” पर टैप करें, फिर एक रंग पर टैप करें। ऑब्जेक्ट में रंगों के प्रीव्यू के लिए रंग को टच करें और होल्ड करें, फिर पूरे ग्रिड पर ड्रैग करें। सटीक मिलान के दोबारा प्राप्ति हेतु सहायता के लिए प्रत्येक पूर्वावलोकित रंग के लिए रंग लेबल दिखाई देगा। रंग को चुनने के लिए अपनी उँगली को रिलीज़ करें।
दो रंगों का ग्रैडिएंट भरण : “ग्रैडिएंट” पर टैप करें, ‘रंग शुरू करें’ या ‘रंग समाप्त करें’ पर टैप करें, फिर रंग चक्र का उपयोग करने के लिए किसी रंग पर टैप करें या बाएँ स्वाइप करें। ग्रैडिएंट की दिशा स्विच करने के लिए ‘रंग फ्लिप करें’ पर टैप करें। ग्रैडिएंट का कोण बदलने के लिए “कोण” स्लाइडर को ड्रैग करें।
स्प्रेडशीट में कहीं और स्थित रंग : रंग पर टाइप करें, फिर रंग चक्र पर बाईं ओर स्वाइप करें।
 पर टैप करें, फिर चयनित ऑब्जेक्ट के बाहर किसी भी रंग पर टैप करें। ऑब्जेक्ट में रंगों का प्रीव्यू करने के लिए स्प्रेडशीट में रंग को टच और होल्ड करें, फिर स्प्रेडशीट के अन्य रंगों पर ड्रैग करें। रंग चुनने के लिए अपनी उँगली को रिलीज़ करें।
पर टैप करें, फिर चयनित ऑब्जेक्ट के बाहर किसी भी रंग पर टैप करें। ऑब्जेक्ट में रंगों का प्रीव्यू करने के लिए स्प्रेडशीट में रंग को टच और होल्ड करें, फिर स्प्रेडशीट के अन्य रंगों पर ड्रैग करें। रंग चुनने के लिए अपनी उँगली को रिलीज़ करें।कस्टम रंग : रंग पर टैप करें, रंग चक्र पर बाईं ओर स्वाइप करें, फिर चक्र के आस-पास स्लाइडर को ड्रैग करें। रंग की ब्राइटनेस बदलने के लिए ऊपरी क्षैतिज स्लाइडर ड्रैग करें। रंग का सैचुरेशन बदलने के लिए निचला स्लाइडर ड्रैग करें। पिछले रंग पर रिवर्ट करने के लिए रंग चक्र के केंद्र में वृत्त पर टैप करें (शेष आधे हिस्से में पिछला रंग दिखाई देता है)।
हाल ही में बनाया गया कस्टम रंग या हाल ही में स्प्रेडशीट में कहीं से चुना गया रंग : “रंग” पर टैप करें, रंग चक्र पर बाईं ओर स्वाइप करें, फिर
 के दाईं ओर के रंग चक्र पर टैप करें।
के दाईं ओर के रंग चक्र पर टैप करें।
नुस्ख़ा : आप Pages या Keynote से भी आकृति या टेक्स्ट बॉक्स में किसी रंग स्वाच को ड्रैग कर सकते हैं।
इमेज को भरें
आकृति या टेक्स्ट बॉक्स चुनने के लिए उस पर टैप करें, याअनेक ऑब्जेक्ट चुनें।
 पर टैप करें, “शैली” पर टैप करें, फिर “भरण” पर टैप करें।
पर टैप करें, “शैली” पर टैप करें, फिर “भरण” पर टैप करें।इमेज पर टैप करें, ‘इमेज बदलें’ पर टैप करें, फिर निम्नलिखित में से एक कार्य करें :
“तस्वीरें” पर टैप करें।
“तस्वीर लें” पर टैप करें।
iCloud Drive से कोई इमेज चुनने के लिए "इससे डालें" पर टैप करें।
यदि इमेज आपके द्वारा अपेक्षित तरीक़े से नहीं दिखती है या आप इमेज को भरने के तरीक़े को बदलना चाहते हैं, विकल्प पर टैप करें:
मूल आकार : इमेज के मूल आयाम में बिना बदलाव के इमेज को ऑब्जेक्ट के अंदर रखता है। इमेज का आकार बदलने के लिए स्केल स्लाइडर को ड्रैग करें।
खींचें : ऑब्जेक्ट के आयाम में फ़िट होने के लिए इमेज का आकार बदलता है, जिससे इमेज का अनुपात बदल सकती है।
टाइल : ऑब्जेक्ट के भीतर इमेज को दोहराता है। इमेज का आकार बदलने के लिए स्केल स्लाइडर को ड्रैग करें।
“भरण” के लिए स्केल करें : ऑब्जेक्ट में कोई जगह नहीं छोड़कर इमेज को छोटा या बड़ा बनाता है।
फ़िट करने के लिए स्केल करें : ऑब्जेक्ट के आयाम में फ़िट होने के लिए इमेज का आकार बदलता है, लेकिन इमेज के अनुपात को बनाए रखता है।
टिंट की गई इमेज बनाने के लिए ‘रंग ओवरले’ चालू करें और टिंट का रंग चुनने के लिए ‘भरण’ पर टैप करें।
टिंट को अधिक या कम पारदर्शी बनाने के लिए “अपारदर्शिता” स्लाइडर को ड्रैग करें।
भरण हटाएँ
आकृति या टेक्स्ट बॉक्स चुनने के लिए उस पर टैप करें, याअनेक ऑब्जेक्ट चुनें।
 पर टैप करें, “शैली” पर टैप करें, फिर “भरण” पर टैप करें।
पर टैप करें, “शैली” पर टैप करें, फिर “भरण” पर टैप करें।‘प्रीसेट करें’ पर टैप करें, काले और सफ़ेद विकल्पों के लिए बाईं ओर स्वाइप करें, फिर “भरण नहीं” पर टैप करें।