
Mac पर नोट में तस्वीरें, PDF इत्यादि अटैच करें
आप तस्वीरें, वीडियो, PDF और अन्य आइटम अपने नोट्स में जोड़ सकते हैं। यदि आप अपग्रेड किए हुए iCloud नोट्स या अपने Mac पर संग्रहित किए गए नोट्स का उपयोग करते हैं, तो आप नक़्शा स्थान और वेबसाइट प्रीव्यू भी अटैच कर सकते हैं। (यदि आपने अपने iCloud नोट्स को अपग्रेड नहीं किया है या आप iCloud के अतिरिक्त किसी और खाते का उपयोग कर रहे हैं, तो आप नक़्शा स्थान या वेबपृष्ठ लिंक जोड़ सकते हैं, लेकिन आप उनका प्रीव्यू नहीं देख सकते।)
यदि आपके नोट्स Exchange खाते में हैं, तो आप कोई भी फ़ाइल, नक़्शा स्थान या वेबसाइट प्रीव्यू अटैच नहीं कर सकते।
नोट में फ़ाइलें और इमेज जोड़ें
अपने Mac के नोट्स ऐप
 में, नोट्स सूची में एक नोट पर क्लिक करें या गैलरी दृश्य में नोट पर डबल-क्लिक करें।
में, नोट्स सूची में एक नोट पर क्लिक करें या गैलरी दृश्य में नोट पर डबल-क्लिक करें।आप अटैचमेंट, टेबल या लिंक जोड़ सकें, इससे पहले आपको लॉक किया गया नोट अनलॉक करना चाहिए।
अटैचमेंट जोड़ने के लिए निम्नलिखित में से कोई करें :
डेस्कटॉप या Finder से फ़ाइल जोड़ें : नोट में कोई फ़ाइल ड्रैग करें।
अपने Mac से फ़ाइल जोड़ें : संपादन > फ़ाइल संलग्न करें चुनें, फ़ाइल चुनें, फिर संलग्न करें पर क्लिक करें।
अपनी तस्वीर लाइब्रेरी से कोई तस्वीर जोड़ें : अपनी तस्वीर लाइब्रेरी से तस्वीर को सीधे नोट में ड्रैग करें। या नोट्स में, मीडिया बटन
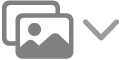 पर क्लिक करें, तस्वीर पर क्लिक करें, फिर दिखाई देने वाली विंडो से कोई तस्वीर ड्रैग करें।
पर क्लिक करें, तस्वीर पर क्लिक करें, फिर दिखाई देने वाली विंडो से कोई तस्वीर ड्रैग करें।अपने iPhone या iPad कैमरा से तस्वीर या स्कैन डालें : किसी पंक्ति के आरंभ पर क्लिक करें, फ़ाइल > iPhone या iPad से सम्मिलित करें चुनें, फिर अपने iPhone या iPad से तस्वीर लेने या दस्तावेज़ स्कैन करने और उसे अपने नोट में डालने के लिए तस्वीर लें या दस्तावेज़ स्कैन करें चुनें। (macOS 10.14 या इसके बाद के संस्करण और iOS 12 या इसके बाद के संस्करण या iPadOS 13 या इसके बाद के चाहिए।) देखें कंटिन्युटी कैमरा के साथ फ़ोटो डालें और स्कैन करें।
अपने iPhone या iPad से स्केच डालें : किसी पंक्ति के आरंभ पर क्लिक करें, फ़ाइल > iPhone या iPad से सम्मिलित करें चुनें, फिर अपने iPad पर अपनी उँगली या Apple Pencil का उपयोग करके स्केच ड्रॉ करने के लिए “स्केच जोड़ें” चुनें और इसे अपने नोट में डालें। (macOS 10.15 या इसके बाद के संस्करण और iOS 13 या इसके बाद के संस्करण या iPadOS 13 या इसके बाद के चाहिए।) निरंतरता स्केच के साथ स्केच डालें देखें।
यह बदलने के लिए अटैचमेंट वाला नोट देखते हुए सभी इमेज, स्कैन किए गए दस्तावेज़ या PDF कितने बड़े दिखाई दें, दृश्य > अटैचमेंट दृश्य चुनें, फिर सभी को छोटा में सेट करें या सभी को बड़ा में सेट करें चुनें। किसी पृथक अटैचमेंट का आकार बदलने के लिए, इस पर कंट्रोल-क्लिक करें, ऐसे देखें चुनें, फिर कोई विकल्प चुनें। आप यह नहीं बदल सकते हैं कि नोट्स में इनलाइन ड्रॉइंग कितने बड़े दिखाई दें।
अन्य ऐप से नोट में सीधे आइटम जोड़ें
आप दूसरे ऐप के भीतर से किसी नोट में नक़्शा स्थान या वेबपृष्ठ प्रीव्यू जैसा आइटम अटैच कर सकते हैं। आप अटैचमेंट के साथ नया नोट बना सकते हैं या मौजूदा नोट में अटैचमेंट जोड़ सकते हैं।
अन्य ऐप (जैसे नक़्शा, Safari, प्रीव्यू या तस्वीर) से, निम्नलिखित में से कोई कार्य करें :
टूलबार से शेयर करें : “शेयर करें बटन”
 पर क्लिक करें, फिर नोट्स चुनें।
पर क्लिक करें, फिर नोट्स चुनें।नोट : शेयर करें बटन सभी ऐप्स में दिखाई नहीं देता है।
चयन से शेयर करें : कुछ टेक्स्ट या इमेज चुनें, अपने चयन पर कंट्रोल-क्लिक करें, फिर शेयर करें > नोट्स चुनें।
नया नोट जोड़ने के लिए सहेजें पर क्लिक करें।
मौजूदा नोट में अटैचमेंट जोड़ने के लिए, “नोट चुनें पॉप-अप मेनू” पर क्लिक करें, नोट का नाम चुनें, फिर सहेजें पर क्लिक करें।
आप नोट में अटैच करने के बाद इमेज (स्कैन किए गए दस्तावेज़ों सहित) और PDF को मार्कअप कर सकते हैं।