
Mac पर नोट्स में सूचियाँ जोड़ें
नोट्स में बुलेट, डैश्ड और नंबर सूचियाँ जोड़कर अपनी सूचियाँ व्यवस्थित करें। यदि आप iCloud नोट्स या अपने Mac पर स्टोर किए गए नोट्स उपयोग कर रहे हैं, तो आप जाँच सूची भी जोड़ सकते हैं।
नोट : इस गाइड में बताए गए सभी नोट्स फ़ीचर iCloud नोट्स का उपयोग करते समय उपलब्ध हैं। अन्य प्रदाताओं के खातों का उपयोग करने के दौरान कुछ फ़ीचर उपलब्ध नहीं होते।
सूची जोड़ें
अपने Mac पर नोट्स ऐप
 पर जाएँ।
पर जाएँ।कोई नोट खोलें या नया नोट बनाने के लिए
 पर क्लिक करें।
पर क्लिक करें।पंक्ति के आरंभ पर क्लिक करें, फिर इनमें से कोई एक कार्य करें :
बुलेट सूची जोड़ने के लिए :
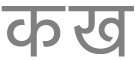 पर क्लिक करें, फिर बुलेट वाली सूची चुनें (या एक तारांकन चिह्न के बाद स्पेस छोड़ें)।
पर क्लिक करें, फिर बुलेट वाली सूची चुनें (या एक तारांकन चिह्न के बाद स्पेस छोड़ें)।डैश सूची जोड़ने के लिए :
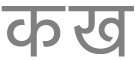 पर क्लिक करें, फिर डैश वाली सूची चुनें (या हाइफ़न के बाद स्पेस टाइप करें)।
पर क्लिक करें, फिर डैश वाली सूची चुनें (या हाइफ़न के बाद स्पेस टाइप करें)।नंबर सूची जोड़ने के लिए :
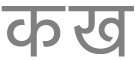 पर क्लिक करें, फिर नंबर वाली सूची चुनें (या कोई नंबर और पूर्णविराम के बाद स्पेस टाइप करें)।
पर क्लिक करें, फिर नंबर वाली सूची चुनें (या कोई नंबर और पूर्णविराम के बाद स्पेस टाइप करें)।जाँचसूची जोड़ने के लिए :
 पर क्लिक करें (या Touch Bar का उपयोग करें)।
पर क्लिक करें (या Touch Bar का उपयोग करें)।
सूची बदलें
आप अपने नोट्स में सूचियों और जाँचसूची को बदल और फ़ॉर्मैट कर सकते हैं।
अपने Mac पर नोट्स ऐप
 पर जाएँ।
पर जाएँ।नोट खोलें, फिर इनमें से कोई एक कार्य करें :
सूची में जोड़ें : सूची आइटम के अंत में क्लिक करें, फिर वापस जाएँ दबाएँ।
सूची की समाप्ति करें (और नया अनुच्छेद जोड़ें) : सूची आइटम की अंतिम लाइन पर क्लिक करें, फिर “वापस जाएँ” दो बार दबाएँ।
सूची स्तर बढ़ाएँ : सूची में एक पंक्ति पर क्लिक करें, फिर हाशिया देने के लिए टैब दबाएँ।
सूची स्तर घटाएँ : सूची में पंक्ति पर क्लिक करें, फिर शिफ़्ट-टैब दबाएँ।
सूची आइटम में पंक्ति विराम (सॉफ़्ट रिटर्न) जोड़ें : नया सूची आइटम आरंभ किए बग़ैर, नई पंक्ति आरंभ करने के लिए सूची आइटम के अंत में शिफ़्ट-रिटर्न दबाएँ।
सूची में इसके आइटम को ऊपर (या नीचे) ले जाएँ : कंट्रोल-कमांड-अप ऐरो दबाएँ (या कंट्रोल-कमांड-डाउन ऐरो)।
जाँचसूची बदलें
आप जो बदलाव सूची में करते हैं वही बदलाव जाँचसूची में भी किए जा सकते हैं। इन बदलावों के अलावा, आप आइटमों को चेक या अनचेक कर सकते हैं, आइटमों को फिर से क्रमित कर सकते हैं तथा मौजूदा अनुच्छेदों को जाँचसूची में बदल सकते हैं।
अपने Mac पर नोट्स ऐप
 पर जाएँ।
पर जाएँ।नोट खोलें, फिर इनमें से कोई एक कार्य करें :
अनुच्छेद चेकलिस्ट में बदलें : वे अनुच्छेद चुनें जिन्हें आप जाँचसूची में बदलना चाहते हैं, फिर
 पर क्लिक करें ।
पर क्लिक करें । प्रत्येक अनुच्छेद जाँचसूची में एक आइटम बन जाता है।
आइटम को चेकलिस्ट में फिर से क्रमित करें : जाँच सूची आइटम को क्लिक करें और दबाकर रखें, फिर इसे किसी नए स्थान पर ड्रैग करें।
एक आइटम को चेक या अनचेक करें : किसी आइटम को पूर्ण के रूप में चिह्नित करने के लिए वृत्त पर क्लिक करें। वृत्त को अपूर्ण के रूप में चिह्नित करने के लिए वृत्त पर दोबारा क्लिक करें।
जैसे ही चेकलिस्ट के आइटम की जाँच होती है, उन्हें सूची में सबसे नीचे मूव करने के लिए नोट्स सेटिंग्ज़ में “चयनित आइटम ऑटोमैटिकली सॉर्ट करें” चुनें।
सभी आइटम जाँचें या अनचेक करें : फ़ॉर्मैट करें > और अधिक > सभी को जाँचें या सभी को अनचेक करें।
आप किसी भी चेकलिस्ट आइटम को कमांड-क्लिक कर सकते हैं। यदि कोई आइटम अनचेक है, सभी आइटम जाँचे गए हैं (इसके विपरीत)।