
iPad पर Logic Remote का उपयोग करके प्लग-इन के साथ कार्य करें
Logic Remote मिक्सर में, आप प्लग-इन जोड़ सकते हैं, प्लग-इन खोल सकते हैं और उनके मापदंड ऐडजस्ट कर सकते हैं, प्लग-इन को किसी और प्लग-इन से बदल सकते हैं, और प्लग-इन हटा सकते हैं। आप प्लग-इन्स को कहीं और ले जा सकते हैं, कॉपी कर सकते हैं, और बाईपास कर सकते हैं। आप मिक्सर प्लग-इन स्लॉट के माध्यम से या लाइब्रेरी में प्लग-इन सेटिंग्ज़ चुन सकते हैं।
आप प्लग-इन के निम्न प्रकारों के साथ कार्य कर सकते हैं :
ऑडियो प्रभाव : ऑडियो, इंस्ट्रूमेंट, ऑक्स, और आउटपुट चैनल स्ट्रिप में जोड़े जा सकते हैं।
ऑडियो प्रभाव : केवल इंस्ट्रूमेंट चैनल स्ट्रिप में जोड़े जा सकते हैं।
इंस्ट्रूमेंट : केवल इंस्ट्रूमेंट चैनल स्ट्रिप में जोड़े जा सकते हैं।
ऑडियो प्रभाव स्लॉट को ऐक्सेस करें
Logic Remote में ऑडियो प्रभाव स्लॉट को ऐक्सेस करने के लिए ऑडियो FX 1-8 या ऑडियो FX 9-15 पर टैप करें।
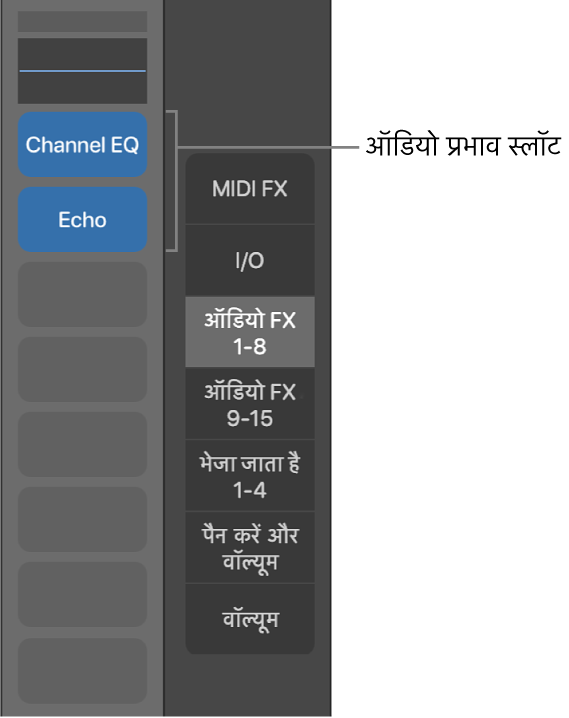
नोट : ऑडियो FX 9-15 तभी उपलब्ध होते हैं जब किसी भी चैनल स्ट्रिप पर आठ से अधिक ऑडियो प्रभाव हों।
MIDI प्रभाव स्लॉट को ऐक्सेस करें
Logic Remote में, कोई इंस्ट्रूमेंट चैनल स्ट्रिप चुनें, फिर MIDI प्रभाव स्लॉट को ऐक्सेस करने के लिए MIDI FX पर टैप करें।
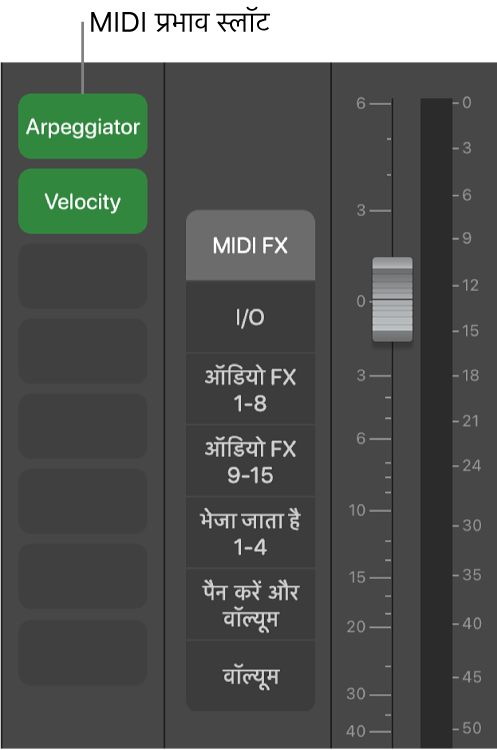
इंस्ट्रूमेंट प्रभाव स्लॉट को ऐक्सेस करें
Logic Remote में, कोई इंस्ट्रूमेंट चैनल स्ट्रिप चुनें, फिर इंस्ट्रूमेंट स्लॉट को ऐक्सेस करने के लिए I/O पर टैप करें। आप इंस्ट्रूमेंट प्लग-इन देख सकते हैं और इसे बदल सकते हैं और कोई अन्य आउटपुट चुन सकते हैं।
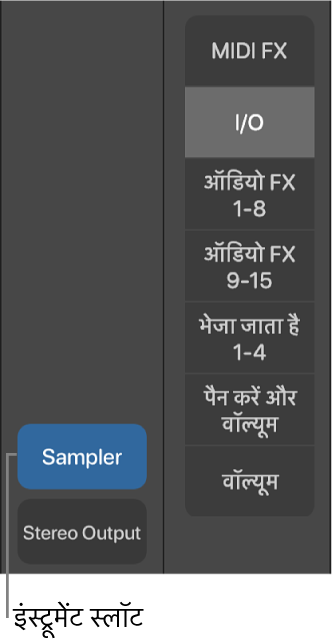
प्लग-इन जोड़ें
Logic Remote में, खाली स्लॉट पर टैप करें, “प्लग-इन चुनें” पर टैप करें, फिर कोई प्लग-इन चुनें।
कोई प्लग-इन खोलें और प्लग-इन मापदंडों को ऐडजस्ट करें
Logic Remote में, निम्न में से कोई एक करके प्लग-इन खोलें :
अधिकृत स्लॉट पर डबल-टैप करें।
अधिकृत स्लॉट पर टैप करें, फिर खुले हुए प्लग-इन पर टैप करें।
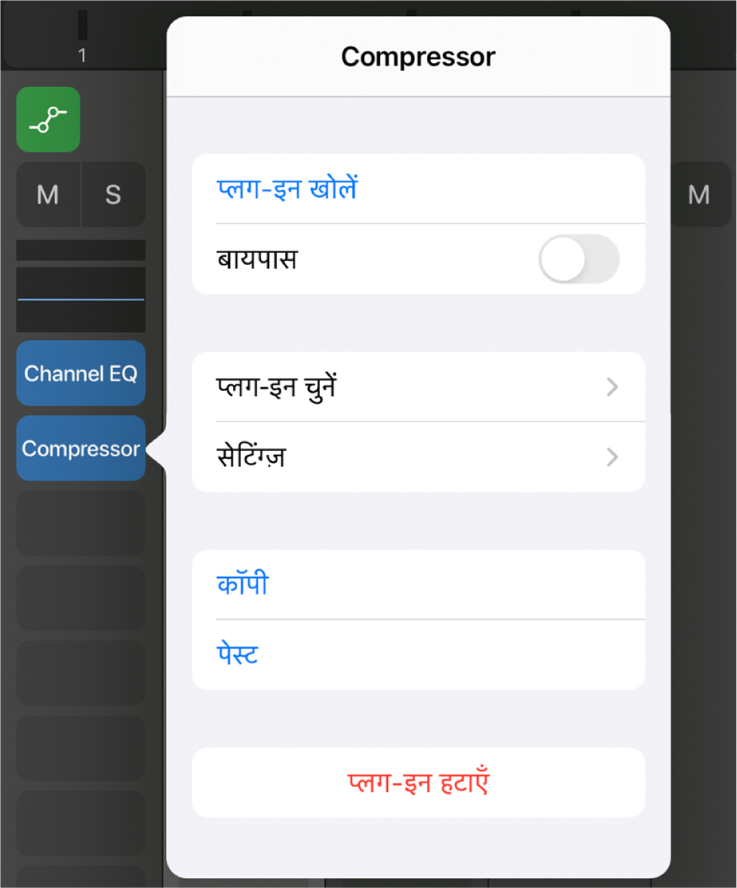
प्लग-इन, नियंत्रण दृश्य में खुलता है।
जब आप किसी iPad Pro में प्लग-इन खोलते हैं, तो स्ट्रिप प्लग-इन के बाएँ ओर दिखाई देता है। अन्य iPad में चैनल स्ट्रिप प्रदर्शित करने के लिए, इंस्पेक्टर (i) बटन पर टैप करें।
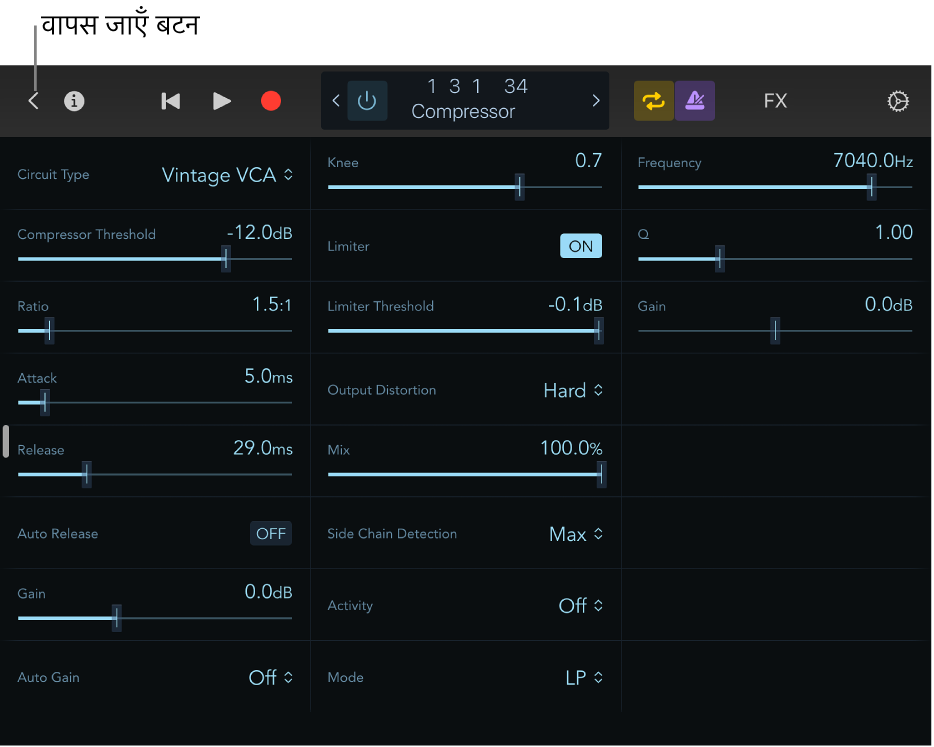
व्यक्तिगत प्लग-इन नियंत्रण को ऐडजस्ट करें, जो नॉब के समूहों के रूप में, बटन, और स्लाइडर के रूप में, प्रत्येक मापदंड के लिए संख्यात्मक डिस्प्ले के रूप में डिस्प्ले होते हैं।
जिन प्लग-इन में 24 से अधिक मापदंड होते हैं, आप नियंत्रण के एकाधिक पृष्ठों को ऐक्सेस करने के लिए स्वाइप कर सकते हैं।
मिक्सर पर वापस जाने के लिए पीछे बटन पर टैप करें।
चैनल EQ प्लग-इन का उपयोग करें
Logic Remote में, निम्न में से कोई एक करके प्लग-इन खोलें :
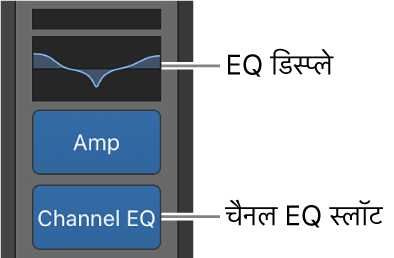
EQ डिस्प्ले पर डबल-टैप करें।
चैनल EQ डिस्प्ले पर डबल-टैप करें।
चैनल EQ स्लॉट पर टैप करें, फिर खुले हुए प्लग-इन पर टैप करें।
चैनल EQ खुलता है।
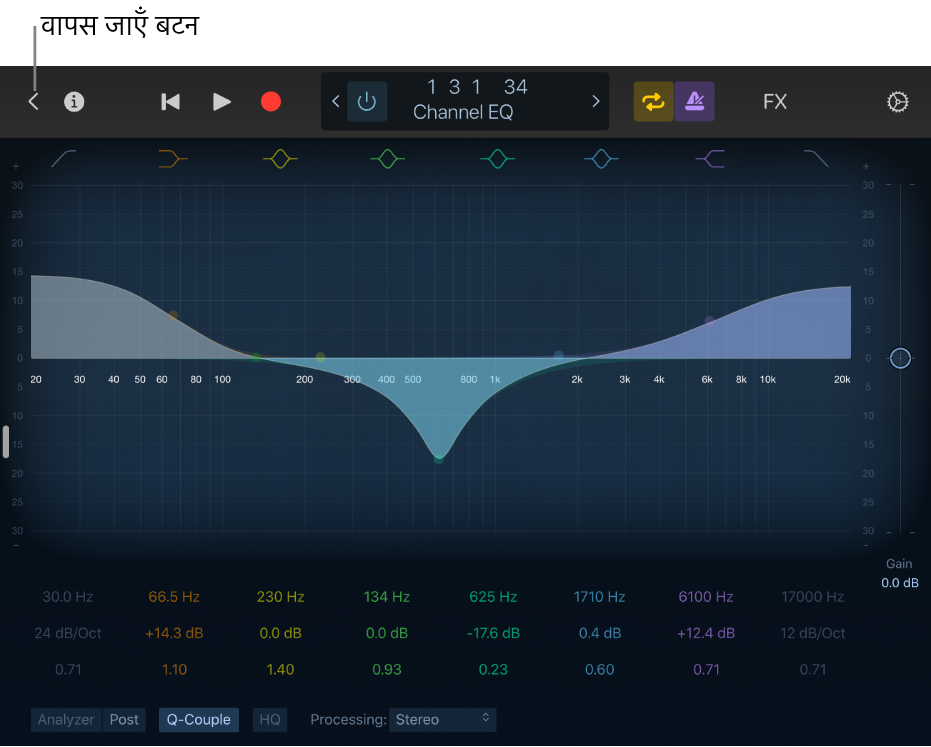
चैनल EQ प्लग-इन नियंत्रण का प्रदर्शन।
मिक्सर पर वापस जाने के लिए पीछे बटन पर टैप करें।
प्लग-इन बदलें
Logic Remote में, अधिकृत स्लॉट पर टैप करें, “प्लग-इन चुनें” पर टैप करें, फिर कोई प्लग-इन चुनें।
प्लग-इन हटाएँ
Logic Remote में, अधिकृत स्लॉट पर टैप करें, फिर “डिलीट करें” पर टैप करें।
प्लग-इन मूव करें
Logic Remote में, प्लग-इन को टच और होल्ड करें, फिर इसे किसी अन्य स्लॉट पर ले जाएँ।
प्लग-इन कॉपी करें
Logic Remote में, Logic Remote में, अधिकृत स्लॉट पर टैप करें, फिर “डिलीट करें” पर टैप करें।
अधिकृत स्लॉट पर टैप करें, फिर “पेस्ट करें” पर टैप करें।
नुस्ख़ा : आप किसी प्लग-इन को टच और होल्ड भी कर सकते हैं, फिर इसे किसी विशेष स्लॉट में पेस्ट करने के लिए दूसरी बार टैप करें।
प्लग-इन बाईपास करें
यदि आप किसी प्लग-इन को डीएक्टिवेट करना चाहते हैं लेकिन इसे चैनल स्ट्रिप से हटाना नहीं चाहते, तो आप इसे बाईपास कर सकते हैं।
Logic Remote में, निम्नांकित में एक करें:
अधिकृत स्लॉट पर टैप करें, फिर बाईपास पर टैप करें।
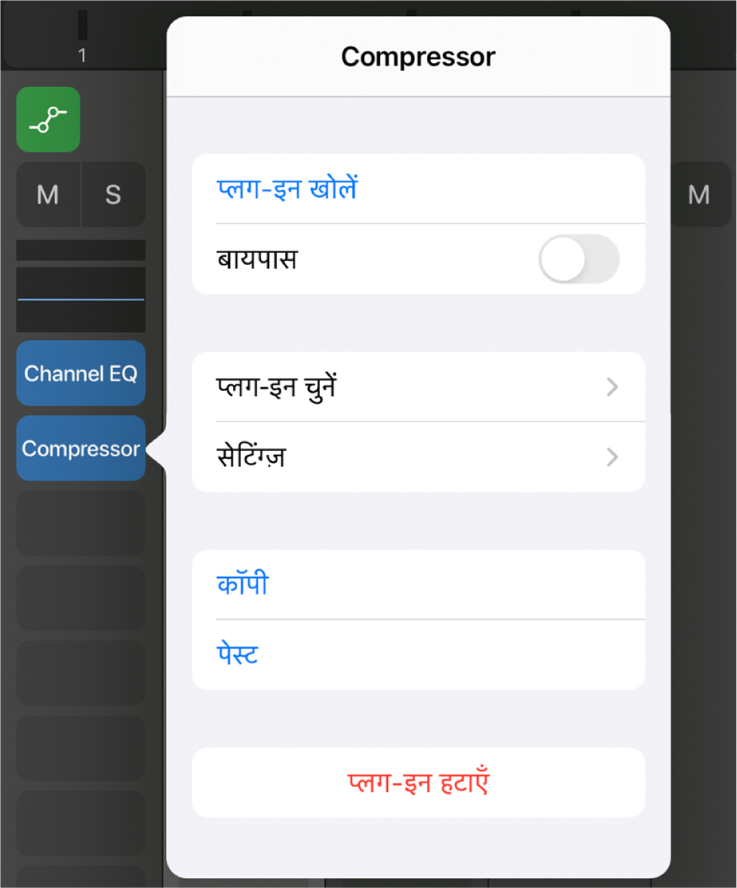
स्लॉट अस्पष्ट है। प्लग-इन पर उसके सक्रीय स्थिति में वापस आने के लिए अनबाईपास पर टैप करें।
नियंत्रण बार में बाईपास बटन पर टैप करें, यदि प्लग-इन खुला हुआ हो।
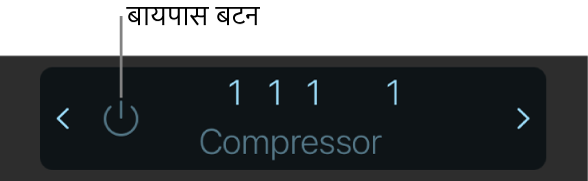
प्लग-इन नियंत्रण अस्पष्ट हैं। प्लग-इन पर उसके सक्रीय स्थिति में वापस आने के लिए बाईपास बटन पर दोबारा टैप करें।
स्लॉट अस्पष्ट है।