
Mac पर Keynote के टेक्स्ट में चिह्नांकन प्रभाव जोड़ें
चिह्नांकन प्रभाव देने के लिए आप अलग-अलग वर्णों, शब्दों या संपूर्ण अनुच्छेदों जैसे किसी भी टेक्स्ट चयन के पीछे रंग जोड़ सकते हैं।
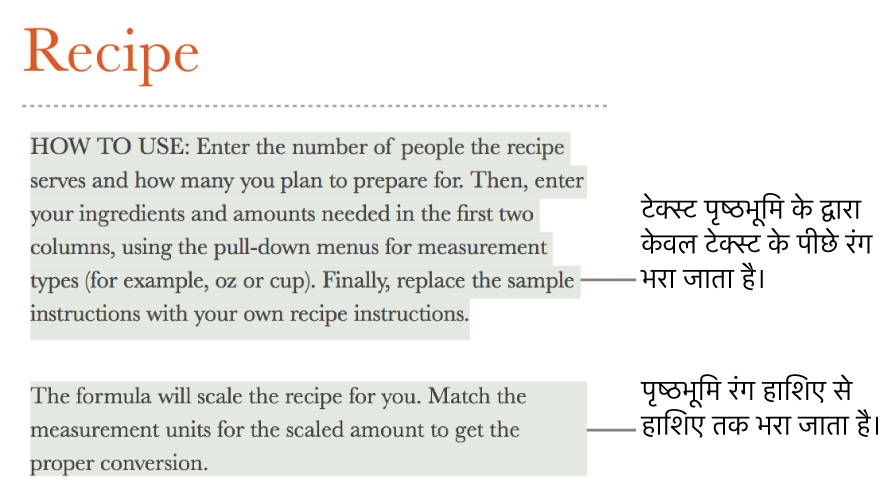
नोट : आप “"डालें"” मेनू के कमांड का उपयोग करके अथवा टिप्पणी जोड़कर समीक्षा उद्देश्यों के लिए टेक्स्ट को चिह्नांकित भी कर सकते हैं। ये चिह्नांकन प्रिंट की गई प्रस्तुतियों में प्रदर्शित नहीं होते हैं। इस प्रकार के चिह्नांकन के बारे में अधिक जानने के लिए Mac पर Keynote में टिप्पणियाँ जोड़ें और प्रिंट करें देखें।
टेक्स्ट में पृष्ठभूमि रंग जोड़ें
चिह्नांकित करने के लिए वांछित टेक्स्ट चुनें।
यदि टेक्स्ट किसी टेक्स्ट बॉक्स या आकृति में है, तो उस टेक्स्ट बॉक्स या आकृति पर क्लिक करने से उसमें मौजूद पूरा टेक्स्ट प्रभावित होता है।
“फ़ॉर्मैट करें”
 साइडबार में “टेक्स्ट” टैब पर क्लिक करें, फिर साइडबार के शीर्ष के पास स्थित “शैली” बटन पर क्लिक करें।
साइडबार में “टेक्स्ट” टैब पर क्लिक करें, फिर साइडबार के शीर्ष के पास स्थित “शैली” बटन पर क्लिक करें।फॉन्ट सेक्शन में
 पर क्लिक करें।
पर क्लिक करें।“टेक्स्ट पृष्ठभूमि” के बग़ल में बाईं ओर रंग वेल पर क्लिक करें या दाईं ओर रंग ह्वील पर क्लिक करें, फिर एक रंग चुनें।
रंग वेल आपके द्वारा उपयोग की जाने वाली थीम से मेल खाते रंग दर्शाता है। रंग चक्र में रंग विंडो खुल जाती है, जहाँ आप किसी भी रंग को चुन सकते हैं।
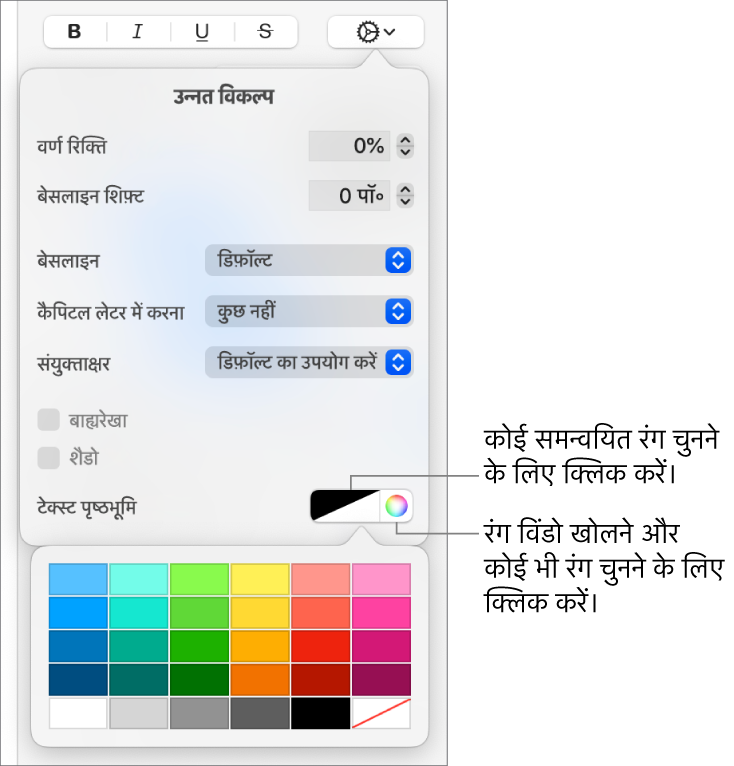
नियंत्रणों को बंद करने और रंग लागू करने के लिए स्लाइड पर कहीं भी क्लिक करें।
नुस्ख़ा : यदि आप अक्सर टेक्स्ट के पीछे रंग जोड़ते हैं, तो आप किसी विशिष्ट टेक्स्ट पृष्ठभूमि रंग का उपयोग करने वाली वर्ण शैली बना सकते हैं। फिर आप चयनित टेक्स्ट को उस रंग से चिह्नांकित करने के लिए “वर्ण शैली” पॉप-अप मेनू से वह शैली चुन सकते हैं। वर्ण शैली लागू करने के लिए आप कीबोर्ड शॉर्टकट भी बना सकते हैं।

टेक्स्ट से पृष्ठभूमि रंग निकालें
आप जिस रंग को हटाना चाहते हैं, यदि वह पंक्ति या वाक्य के चयनित शब्दों के पीछे है तथा रंग के एक ब्लॉक के रूप में पूरे अनुच्छेद तक विस्तृत नहीं है, तो आप उसे हटाने के लिए इस विधि का उपयोग कर सकते हैं।
विशिष्ट टेक्स्ट चुनें, या टेक्स्ट में क्लिक करें।
यदि टिप्पणी खुलती है, तो टिप्पणी में “डिलीट” पर क्लिक करें। “"डालें"” मेनू का उपयोग करके या टिप्पणी जोड़कर चिह्नांकन को जोड़ा जाता है। यदि कोई टिप्पणी नहीं खुलती है, तो अगला चरण जारी रखें।
“फ़ॉर्मैट करें”
 साइडबार में “टेक्स्ट” टैब पर क्लिक करें, फिर साइडबार के शीर्ष के पास स्थित “शैली” बटन पर क्लिक करें।
साइडबार में “टेक्स्ट” टैब पर क्लिक करें, फिर साइडबार के शीर्ष के पास स्थित “शैली” बटन पर क्लिक करें।फॉन्ट सेक्शन में
 पर क्लिक करें।
पर क्लिक करें।“टेक्स्ट पृष्ठभूमि” के आगे बाईं ओर रंग वेल पर क्लिक करें, फिर सबसे नीचे दाईं ओर विकर्ण रेखा वाले स्वाच पर क्लिक करें।
अनुच्छेद में पृष्ठभूमि रंग जोड़ें
इस विधि का पयोग तब करें, जब आप अनुच्छेदों के पीछे रंग का ब्लॉक चाहते हों।
अनुच्छेद में उस स्थान पर क्लिक करें, जहाँ आप पृष्ठभूमि रंग दिखाना चाहते हैं (या कई अनुच्छेदों का चयन करें)।
नुस्ख़ा : यदि आप अनुवर्ती अनुच्छेदों में पृष्ठभूमि रंग का उपयोग नहीं करना चाहते हैं, तो एक नए अनुच्छेद को शुरू करने के लिए "वापस आयें" दबाने के बाद रंग जोड़ें या जब आप टाइपिंग पूरी कर लें तब रंग जोड़ें।
“फ़ॉर्मैट करें”
 साइडबार में “टेक्स्ट” टैब पर क्लिक करें, फिर साइडबार के शीर्ष के पास स्थित “लेआउट” बटन पर क्लिक करें।
साइडबार में “टेक्स्ट” टैब पर क्लिक करें, फिर साइडबार के शीर्ष के पास स्थित “लेआउट” बटन पर क्लिक करें।“बॉर्डर और रेखाएँ” के आगे स्थित प्रकटीकरण तीर पर क्लिक करें।
“अनुच्छेद पृष्ठभूमि” अनुभाग में एक रंग चुनें।
आपकी थीम से मेल खाने के लिए डिज़ाइन किया गया एक रंग : बाईं ओर के रंग वेल पर क्लिक करें, फिर रंग चुनें।
कोई भी रंग : रंग चक्र पर क्लिक करें, फिर “रंग” विंडो में से रंग चुनें।
अनुच्छेदों के पीछे के पृष्ठभूमि रंग निकालें
यदि आपके द्वारा हटाया जाने वाला रंग कई अनुच्छेदों के पीछे रंग का एक ब्लॉक है, तो आप उसे हटाने के लिए इस विधि का उपयोग कर सकते हैं।
उन अनुच्छेदों का चयन करें, जहाँ से आप पृष्ठभूमि रंग को निकालना चाहते हैं।
“स्वरूपित करें”
 साइडबार में “टेक्स्ट” टैब पर क्लिक करें, फिर साइडबार के शीर्ष के पास स्थित “लेआउट” बटन पर क्लिक करें।
साइडबार में “टेक्स्ट” टैब पर क्लिक करें, फिर साइडबार के शीर्ष के पास स्थित “लेआउट” बटन पर क्लिक करें।“बॉर्डर और रेखाएँ” के आगे स्थित प्रकटीकरण तीर पर क्लिक करें।
“पृष्ठभूमि रंग” सेक्शन में बाईं ओर के रंग वेल पर क्लिक करें, फिर सबसे नीचे दाईं ओर विकर्ण रेखा वाले swatch पर क्लिक करें।
यदि रंग हटाया नहीं गया है, तो हो सकता है वह टेक्स्ट बॉक्स के लिए रंग भरण हो। भरण हटाएँ देखें।