
Mac पर Keynote में अनुच्छेद में ड्रॉप कैप जोड़ें
ड्रॉप कैप एक सजावटी पहला वर्ण (एक बड़ा वर्ण या वर्णों का संयोजन) होता है जिसे आप अनुच्छेद के आरंभ में शैलीकृत करके रख सकते हैं।
Mac पर Keynote में, आप आकृति के अंदर और आठ चयन हैंडल वाले टेक्स्ट बॉक्स में टेक्स्ट में ड्रॉप कैप जोड़ सकते हैं।
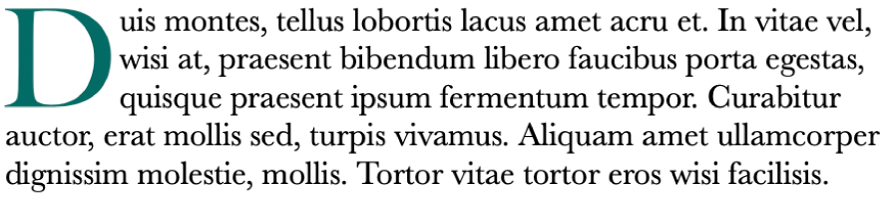
ड्रॉप कैप जोड़ें
अपने Mac पर Keynote ऐप
 पर जाएँ।
पर जाएँ।प्रस्तुतीकरण खोलें, किसी आकृति या आठ हैंडल वाले टेक्स्ट बॉक्स को चुनने के लिए क्लिक करें, फिर उसके अंदर सम्मिलन बिंदु रखने के लिए फिर से क्लिक करें।
फ़ॉर्मैट
 साइडबार के शीर्ष पर टेक्स्ट बटन पर क्लिक करें, फिर पैराग्राफ़ शैलियाँ पॉप-अप मेनू के नीचे "शैली" बटन पर क्लिक करें।
साइडबार के शीर्ष पर टेक्स्ट बटन पर क्लिक करें, फिर पैराग्राफ़ शैलियाँ पॉप-अप मेनू के नीचे "शैली" बटन पर क्लिक करें।साइडबार के एकदम नीचे ड्रॉप कैप चेकबॉक्स चुनें।
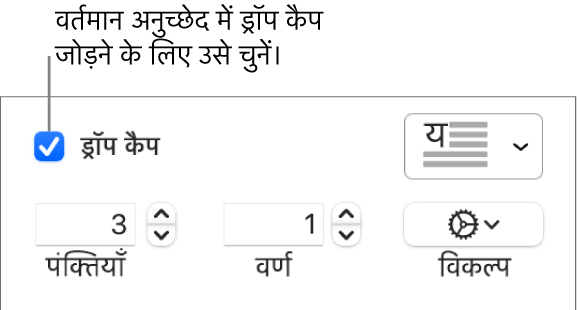
यदि टेक्स्ट बॉक्स या आकृति में पहले से ही टेक्स्ट शामिल है, तो उस अनुच्छेद के आरंभ में एक ड्रॉप कैप जोड़ा जाता है जिसमें सम्मिलन बिंदु होता है। यदि आकृति या टेक्स्ट बॉक्स खाली है, तो जब आप टाइपिंग शुरू करते हैं तो ड्रॉप कैप दिखाई देता है।
निम्नलिखित में से कोई भी कार्य करें :
ड्रॉप कैप का स्वरूप तुरंत बदलें : चेकबॉक्स के दाईं ओर पॉप-अप मेनू पर क्लिक करें, फिर प्रीसेट शैलियों में से कोई एक चुनें।
ड्रॉप कैप की ऊँचाई या उसमें शामिल वर्णों की संख्या बदलें : रेखाओं या वर्णों के लिए तीरों पर क्लिक करें (या फ़ील्ड में टाइप करें)।
ड्रॉप कैप की जगह कस्टमाइज़ करें या बैकग्राउंड जोड़ें : “विकल्प”
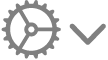 पॉप-अप मेनू पर क्लिक करें, फिर अपने विकल्प चुनें।
पॉप-अप मेनू पर क्लिक करें, फिर अपने विकल्प चुनें।उदाहरण के लिए, आप एकदम दाईं ओर “टेक्स्ट रैप करें” बटन पर क्लिक करके ड्रॉप कैप के साथ अनुच्छेद के फ़्लो के साथ टेक्स्ट बना सकते हैं, या “बैकग्राउंड आकृति” चेकबॉक्स को चुनकर ड्रॉप कैप के पीछे वृत्त जोड़ सकते हैं, फिर “कोने की त्रिज्या” स्लाइडर को एकदम दाईं ओर (100% तक) ड्रैग करके।
केवल ड्रॉप कैप के लिए (पूरे अनुच्छेद के लिए नहीं) एक अलग फ़ॉन्ट शैली, आकार या रंग का उपयोग करें : ड्रॉप कैप चुनें, फिर साइडबार के शीर्ष पर “फ़ॉन्ट” सेक्शन में अपने विकल्प चुनें।
ड्रॉप कैप को हटाने के लिए, अनुच्छेद में सम्मिलन बिंदु रखें, फिर फ़ॉर्मैट ![]() साइडबार में ड्रॉप कैप चेकबॉक्स का चयन हटाएँ।
साइडबार में ड्रॉप कैप चेकबॉक्स का चयन हटाएँ।
कस्टम ड्रॉप कैप शैली सहेजें
आप अपने द्वारा ड्रॉप कैप में किए गए किसी भी फ़ॉर्मैटिंग बदलाव को कस्टम ड्रॉप कैप शैली के रूप में सहेज सकते हैं। कस्टम ड्रॉप कैप शैलियाँ पॉप-अप मेनू में ड्रॉप कैप चेकबॉक्स के दाईं ओर दिखाई देती हैं, ताकि आप आसानी से अपने प्रस्तुतीकरण में कहीं और उनका उपयोग दोबारा कर सकें।
अपने Mac पर Keynote ऐप
 पर जाएँ।
पर जाएँ।प्रस्तुतीकरण खोलें, जिस ड्रॉप कैप शैली को आप सहेजना चाहते हैं, उसके टेक्स्ट को चुनने के लिए डबल-क्लिक करें।
फ़ॉर्मैट
 साइडबार के शीर्ष के नज़दीक टेक्स्ट बटन पर क्लिक करें, फिर पैराग्राफ़ शैलियाँ बटन के नीचे "शैली" बटन पर क्लिक करें।
साइडबार के शीर्ष के नज़दीक टेक्स्ट बटन पर क्लिक करें, फिर पैराग्राफ़ शैलियाँ बटन के नीचे "शैली" बटन पर क्लिक करें।ड्रॉप कैप चेकबॉक्स के दाईं ओर पॉप-अप मेनू पर क्लिक करें, शैली थंबनेल के दाईं ओर तीर पर क्लिक करें, फिर
 पर क्लिक करें।
पर क्लिक करें।
यदि आप किसी कस्टम शैली को बाद में अपडेट करना चाहते हैं, तो उस ड्रॉप कैप शैली वाला वह टेक्स्ट चुनें जिसे आप सहेजना चाहते हैं, जिस ड्रॉप कैप प्रीसेट को आप अपडेट करना चाहते हैं, उस पर कंट्रोल-क्लिक करें, फिर “चयन से शैली पुनर्निधारित करें” चुनें।
ड्रॉप कैप शैली डिलीट करें
आप ड्रॉप कैप चेकबॉक्स के दाईं ओर के पॉप-अप मेनू से किसी शैली को डिलीट कर सकते हैं। आप अधिकतर जिन शैलियों का उपयोग करते हैं, केवल उन्हें शामिल करने हेतु आप पॉपअप मेनू को सरलीकृत करने के लिए ऐसा करना चाह सकते हैं।
अपने Mac पर Keynote ऐप
 पर जाएँ।
पर जाएँ।प्रस्तुतीकरण खोलें, फ़ॉर्मैट
 साइडबार के शीर्ष के निकट टेक्स्ट बटन पर क्लिक करें, फिर “अनुच्छेद शैलियाँ” बटन के नीचे शैली बटन पर क्लिक करें।
साइडबार के शीर्ष के निकट टेक्स्ट बटन पर क्लिक करें, फिर “अनुच्छेद शैलियाँ” बटन के नीचे शैली बटन पर क्लिक करें।“ड्रॉप कैप” चेकबॉक्स की दाईं ओर के पॉप-अप मेनू पर क्लिक करें, उस शैली पर कंट्रोल-क्लिक करें जिसे आप डिलीट करना चाहते हैं, फिर "शैली डिलीट करें" चुनें।