
Mac पर Keynote में मास्टर स्लाइड जोड़ें और संपादित करें
प्रत्येक Keynote थीम में उपयोग किए गए स्लाइड लेआउट मास्टर स्लाइड पर आधारित हैं। जब आप शीर्षक और उपशीर्षक, बुलेटबद्ध सूची या छवि—जैसे विशिष्ट तत्वों वाली स्लाइृड को अपनी प्रस्तुति में जोड़ना चाहते हैं तो—आप वांछित लेआउट जैसे दिखने वाला स्लाइड लेआउट चुनते हैं, फिर प्लेसहोल्डर तत्वों को प्रतिस्थापित कर आवश्यक परिवर्तन करते हैं। केवल आपकी प्रस्तुति की स्लाइड बदली गई है, मास्टर स्लाइड अपनी मूल अवस्था में बनी रहती है।
यदि आप नई इमेज, टेक्स्ट और अन्य ऑब्जेक्ट, मास्टर में जोड़ते हैं तो ये ऑब्जेक्ट स्लाइड पृष्ठभूमि का हिस्सा बन जाते हैं और आपकी प्रस्तुति में संपादन योग्य नहीं रह जाते। यदि आप चाहते हैं कि आपकी प्रस्तुति में मास्टर स्लाइड के टेक्स्ट, आकृतियाँ या इमेज संपादन योग्य हों तो उन्हें मास्टर स्लाइड में प्लेसहोल्डर के रूप में जोड़ जाना आवश्यक है।
आप सामान्य स्लाइड में किए जाने वाले परिवर्तन मास्टर स्लाइड में भी कर सकते हैं—उदाहरण के लिए, टेक्स्ट के स्वरूप को बदलना, स्लाइड की पृष्ठभूमि को बदलना और इमेज के आकार को बदलना। परिवर्तन उस मास्टर पर आधारित प्रस्तुति में प्रत्येक स्लाइड पर दिखाई देते हैं।
कोई नई मास्टर स्लाइड जोड़ें
टूलबार में
 पर क्लिक करें, फिर “मास्टर पृष्ठ संपादित करें” चुनें।
पर क्लिक करें, फिर “मास्टर पृष्ठ संपादित करें” चुनें।निम्नलिखित में से कोई भी एक कार्य करें :
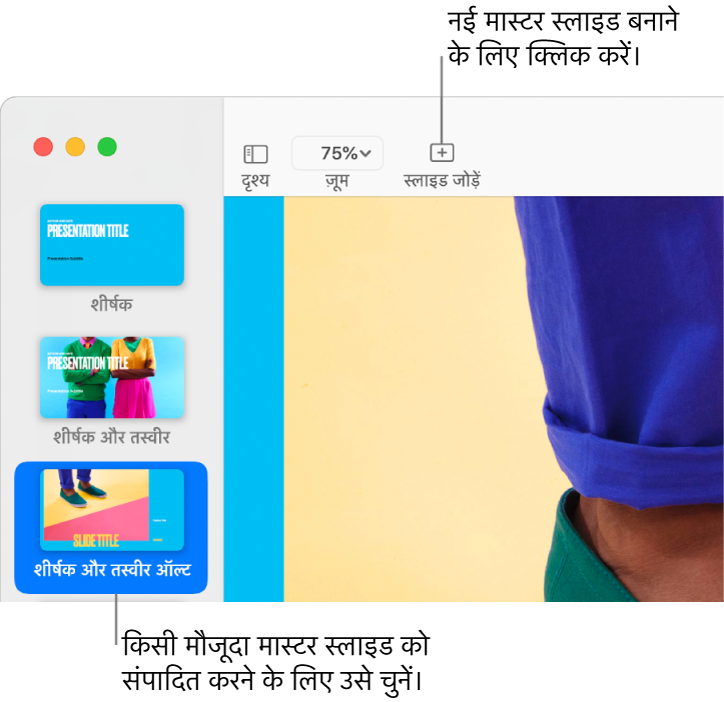
टूलबार में
 पर क्लिक करें, फिर मास्टर स्लाइड चुनने के लिए उस पर क्लिक करें।
पर क्लिक करें, फिर मास्टर स्लाइड चुनने के लिए उस पर क्लिक करें।स्लाइड नेविगेटर में वांछित लेआउट के समान लेआउट वाली स्लाइड चुनने के लिए उस पर क्लिक करें, फिर “रिटर्न” दबाएँ।
स्लाइड नेविगेटर में मास्टर स्लाइड के नाम पर डबल-क्लिक करें और नया नाम टाइप करें।
अपनी पसंद के अनुसार टेक्स्ट, इमेज, आकृतियाँ, प्लेसहोल्डर या अन्य ऑब्जेक्ट जोड़कर स्लाइड संशोधित करें।
नीचे “टेक्स्ट और मीडिया प्लेसहोल्डर जोड़ें” देखें।
जब आप संपादन पूर्ण कर लें,तो स्लाइड कैनवास के सबसे नीचे “पूर्ण” पर क्लिक करें या टूलबार में
 पर क्लिक करें, फिर “मास्टर स्लाइड से बाहर आएँ” चुनें।
पर क्लिक करें, फिर “मास्टर स्लाइड से बाहर आएँ” चुनें।
टेक्स्ट और मीडिया प्लेसहोल्डर जोड़ें
टूलबार में
 पर क्लिक करें, फिर “मास्टर पृष्ठ संपादित करें” चुनें।
पर क्लिक करें, फिर “मास्टर पृष्ठ संपादित करें” चुनें।वांछित मास्टर स्लाइड संपादित करने के लिए उसे क्लिक करके चुनें।
निम्नलिखित में से कोई भी एक कार्य करें :
टेक्स्ट प्लेसहोल्डर बनाएँ : टेक्स्ट बॉक्स जोड़ें या आकृति जोड़ें।
मीडिया प्लेसहोल्डर बनाएँ : कोई इमेज जोड़ें या कोई वीडियो जोड़ें।
अपनी पसंद के अनुसार आइटम का स्वरूप बदलें और स्लाइड पर उसे अपने वांछित स्थान पर ड्रैग करें।
आपके द्वारा जोड़ा गया ऑब्जेक्ट चुनने के लिए उस पर क्लिक करें, फिर “फ़ॉर्मैट”
 साइडबार में शैली टैब पर क्लिक करें।
साइडबार में शैली टैब पर क्लिक करें।नीचे की ओर, “टेक्स्ट प्लेसहोल्डर के रूप में परिभाषित करें” या “मीडिया प्लेसहोल्डर के रूप में परिभाषित करें” चुनें।
यदि आप चाहते हैं कि इस मास्टर पर आधारित स्लाइड ऑब्जेट को मास्टर ऑब्जेक्ट के तहत लेयर होने की अनुमति दे, स्लाइड की पृष्ठभूमि पर क्लिक करें (ताकि कुछ भी नहीं चुना गया हो), फिर “फ़ॉर्मैट करें”
 साइडबार में “लेयर बनाने की अनुमति दें” चुनें।
साइडबार में “लेयर बनाने की अनुमति दें” चुनें।लेयर के बारे में अधिक जानने के लिए Mac पर Keynote में ऑब्जेक्ट को लेयर करें, समूह बनाएँ और लॉक करें देखें।
जब आप संपादन पूर्ण कर लें,तो स्लाइड कैनवास के सबसे नीचे “पूर्ण” पर क्लिक करें या टूलबार में
 पर क्लिक करें, फिर “मास्टर स्लाइड से बाहर आएँ” चुनें।
पर क्लिक करें, फिर “मास्टर स्लाइड से बाहर आएँ” चुनें।
प्रकार के अनुसार प्लेसहोल्डर अपने आप टैग हो जाते हैं। जब आप किसी स्लाइड पर अलग मास्टर लागू करते हैं तो टैग कॉन्टेंट को “बताता” है कि उसे कहाँ जाना है। उदाहरण के लिए, “मीडिया” टैग वाले प्लेसहोल्डर में मौजूद इमेज ऐसे नए मास्टर से प्लेसहोल्डर में ऑटोमैटिकली जुड जाएगी जिसमें “मीडिया” टैग है।
टैग बदलने के लिए प्लेसहोल्डर चुनें, फिर “फ़ॉर्मैट करें” ![]() साइडबार में “शैली” टैब पर क्लिक करें। “टैग” के आगे स्थित टेक्स्ट बॉक्स में, मौजूदा टैग डिलीट करें, फिर अपना टैग टाइप करें।
साइडबार में “शैली” टैब पर क्लिक करें। “टैग” के आगे स्थित टेक्स्ट बॉक्स में, मौजूदा टैग डिलीट करें, फिर अपना टैग टाइप करें।
नोट : डिफ़ॉल्ट रूप से, जिन प्लेसहोल्डर टेक्स्ट बॉक्स को आपने मास्टर स्लाइड में जोड़ते हैं, उनमें दो नियंत्रण हैंडल होते हैं और टेक्स्ट बॉक्स के भीतर फ़िट होने के लिए फ़ॉन्ट आकार ऑटोमैटिकली बदल जाता है। फ़ॉन्ट आकार को मैनुअली ऐडजस्ट करने के लिए प्लेसहोल्डर को आठ हैंडल वाले टेक्स्ट बॉक्स में बदलने हेतु आपको सबसे पहले “फ़ॉर्मैट करें” > आकृतियाँ और रेखाएँ > “टेक्स्ट और ऑब्जेक्ट हैंडल रीसेट करें” चुनना होगा।
किसी मास्टर स्लाइड का प्लेसहोल्डर टेक्स्ट बदलें
आप शीर्षक, उपशीर्षक इत्यादि के लिए किसी मास्टर स्लाइड पर प्लेसहोल्डर टेक्स्ट को बदल सकते हैं। यदि आप अन्य लोगों के साथ शेयर करने के लिए कोई थीम बनाना चाहते हैं, तो यह विशेष रूप से उपयोगी है।
यदि आप किसी मास्टर स्लाइड पर प्लेसहोल्डर टेक्स्ट को बदलते हैं, तो यह आपके प्रस्तुतीकरण की उन सभी स्लाइड पर लागू होगा जिनमें मास्टर स्लाइड का उपयोग हो रहा है।
टूलबार में
 पर क्लिक करें, फिर “मास्टर पृष्ठ संपादित करें” चुनें।
पर क्लिक करें, फिर “मास्टर पृष्ठ संपादित करें” चुनें।वांछित मास्टर स्लाइड संपादित करने के लिए उसे क्लिक करके चुनें।
अपना वांछित टेक्स्ट बदलने के लिए उस पर क्लिक करें, जैसे कि स्लाइड शीर्षक या स्लाइड उपशीर्षक, फिर “फ़ॉर्मैट”
 साइडबार में शैली टैब पर क्लिक करें।
साइडबार में शैली टैब पर क्लिक करें।“प्रदर्शन” के आगे दिए टेक्स्ट बॉक्स में, जो प्रदर्शन टेक्स्ट बोला जाना है उसे टाइप करें।
उदाहरण के लिए, यदि आप वित्तीय प्रस्तुतीकरणों के लिए कोई थीम बना रहे हैं, तो आप “प्रस्तुतीकरण उप-शीर्षक” को “चौथाई” में बदल सकते हैं।
आप प्लेसहोल्डर में एक या अधिक टैग भी जोड़ सकते हैं (वैकल्पिक)।
जब आप संपादन पूर्ण कर लें,तो स्लाइड कैनवास के सबसे नीचे “पूर्ण” पर क्लिक करें या टूलबार में
 पर क्लिक करें, फिर “मास्टर स्लाइड से बाहर आएँ” चुनें।
पर क्लिक करें, फिर “मास्टर स्लाइड से बाहर आएँ” चुनें।
आप कस्टम प्रदर्शन टेक्स्ट के साथ अतिरिक्त टेक्स्ट प्लेसहोल्डर भी बना सकते हैं। प्लेसहोल्डर टेक्स्ट प्रतिस्थापित करें देखें।
तालिका,चार्ट या इमेज गैलेरी के लिए ऑब्जेक्ट प्लेसहोल्डर जोड़ें
वह प्लेसहोल्डर जिसे आप तालिका, चार्ट या इमेज गैलेरी से जोड़ सकते हैं, उसे ऑब्जेक्ट प्लेसहोल्डर कहा जाता है। आप मास्टर स्लाइड पर केवल एक ऑब्जेक्ट प्लेसहोल्डर जोड़ सकते हैं।
टूलबार में
 पर क्लिक करें, फिर “मास्टर पृष्ठ संपादित करें” चुनें।
पर क्लिक करें, फिर “मास्टर पृष्ठ संपादित करें” चुनें।वांछित मास्टर स्लाइड संपादित करने के लिए उसे क्लिक करके चुनें।
“फ़ॉर्मैट करें”
 साइडबार में “ऑब्जेक्ट प्लेसहोल्डर” चेकबॉक्स चुनें।
साइडबार में “ऑब्जेक्ट प्लेसहोल्डर” चेकबॉक्स चुनें।प्लेसहोल्डर का आकार बदलें और अपने वांछित स्थान पर उसे स्थापित करें।
वह पहली तालिका, चार्ट, या इमेज गैलेरी जिसे आप इस मास्टर के आधार पर किसी स्लाइड में जोड़ते हैं, वह प्लेसहोल्डर का आकार और स्थान मान लेती है।
यदि आप चाहते हैं कि इस मास्टर पर आधारित स्लाइड ऑब्जेक्ट को मास्टर ऑब्जेक्ट के तहत लेयर बनाने की अनुमति दें, तो स्लाइड की पृष्ठभूमि पर क्लिक करें (ताकि कुछ भी नहीं चुना गया हो), फिर “फ़ॉर्मैट करें”
 साइडबार में “लेयर बनाने की अनुमति दें” चुनें।
साइडबार में “लेयर बनाने की अनुमति दें” चुनें।जब आप संपादन पूर्ण कर लें,तो स्लाइड कैनवास के सबसे नीचे “पूर्ण” पर क्लिक करें या टूलबार में
 पर क्लिक करें, फिर “मास्टर स्लाइड से बाहर आएँ” चुनें।
पर क्लिक करें, फिर “मास्टर स्लाइड से बाहर आएँ” चुनें।
मास्टर स्लाइड डिलीट करें
टूलबार में
 पर क्लिक करें, फिर “मास्टर पृष्ठ संपादित करें” चुनें।
पर क्लिक करें, फिर “मास्टर पृष्ठ संपादित करें” चुनें।दाईं ओर स्थित साइडबार में मास्टर स्लाइड थंबनेल पर कंट्रोल-क्लिक करें और “डिलीट करें” चुनें।
यदि प्रस्तुति की स्लाइड इस मास्टर स्लाइड का उपयोग करती हैं, तो दिखाई देने वाले डायलॉग में उन स्लाइड के लिए नई मास्टर स्लाइड चुनें, फिर “चुनें” पर क्लिक करें।
स्लाइड कैनवास के नीचे “पूर्ण” पर क्लिक करें।