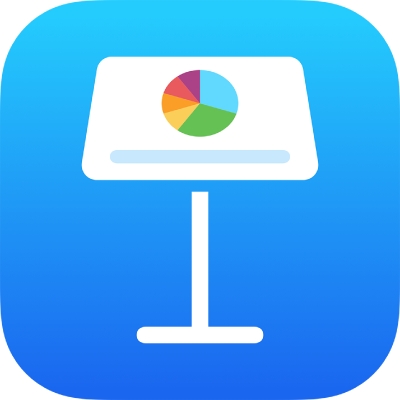
iPhone पर Keynote में अलग डिस्प्ले पर प्रस्तुतीकरण चलाएँ
यदि आप अपनी प्रस्तुति अलग स्क्रीन पर दिखाना चाहते हैं, तो AirPlay वाले बाह्य डिस्प्ले, प्रोजेक्टर, या Apple TV से अपना डिवाइस कनेक्ट करें। कनेक्ट की गई स्क्रीन पर प्रस्तुतीकरण चलता है, और प्रस्तुतकर्ता डिस्प्ले आपके डिवाइस पर दिखता है। प्रस्तुतकर्ता नोट, टाइमर, या अगली स्लाइड का प्रीव्यू दिखाने के लिए आप प्रस्तुतकर्ता डिस्प्ले सेट कर सकते हैं।
अलग डिस्प्ले पर प्रस्तुत करें
AirPlay या वीडियो एडाप्टर का उपयोग करके बाह्य डिस्प्ले अपने डिवाइस से कनेक्ट करें।
यदि आप Apple TV का उपयोग कर रहे हैं, तो प्रतिकृति बनाना चालू करें।
स्लाइड नैविगेटर में जिस स्लाइड के साथ आप आरंभ करना चाहते हैं, उसे टैप करके चुनें, फिर
 पर टैप करें।
पर टैप करें।कनेक्ट किए गए डिस्प्ले पर आपका प्रस्तुतीकरण चलना शुरू होता है, और प्रस्तुतकर्ता डिस्प्ले दिखाने के लिए आपके डिवाइस पर Keynote स्विच करता है।
प्रस्तुतकर्ता डिस्प्ले की स्लाइड संख्या के आगे का हरा प्रकाश इंगित करता है कि वर्तमान स्लाइड के अंतिम परिवर्तन या बिल्ड का प्रभाव चलना समाप्त हुआ है, और अगली बिल्ड या स्लाइड पर जाने के लिए आप स्लाइड पर टैप कर सकते हैं।
स्लाइड संख्या के आगे का लाल प्रकाश इंगित करता है कि स्लाइड परिवर्तन या स्लाइड बिल्ड चलना समाप्त हुआ है; वर्तमान परिवर्तन या बिल्ड पूरा होने तक आप अगले बिल्ड प्रभाव या अगली स्लाइड पर नहीं जा सकते।
प्रस्तुतकर्ता डिस्प्ले से बाहर आने और अपने प्रस्तुतीकरण को चलाना रोकने के लिए स्लाइड को पिंच करें या
 पर टैप करें।
पर टैप करें।
प्रस्तुतकर्ता डिस्प्ले कस्टमाइज़ करें
आप प्रस्तुतीकरण चलाते समय और स्लाइडशो पूर्वाभ्यास मोड में चुन सकते हैं कि प्रस्तुतकर्ता डिस्प्ले में कौन-से आइटम दिखाई दें और किसी भी समय इसका लेआउट संशोधित कर सकते हैं।
निम्नलिखित में से कोई भी एक कार्य करें :
यदि बाहरी डिस्प्ले कनेक्ट किया गया है : स्क्रीन के शीर्ष पर स्थित
 पर टैप करें। कनेक्ट किए गए डिस्प्ले पर आपका प्रस्तुतीकरण चलना शुरू होता है, और प्रस्तुतकर्ता डिस्प्ले दिखाने के लिए आपके डिवाइस पर Keynote स्विच करता है।
पर टैप करें। कनेक्ट किए गए डिस्प्ले पर आपका प्रस्तुतीकरण चलना शुरू होता है, और प्रस्तुतकर्ता डिस्प्ले दिखाने के लिए आपके डिवाइस पर Keynote स्विच करता है।यदि बाहरी डिस्प्ले कनेक्ट नहीं किया गया है :
 पर टैप करें फिर “स्लाइडशो का पूर्वाभ्यास करें” पर टैप करें। प्रस्तुतकर्ता डिस्प्ले आपके डिवाइस पर दिखता है।
पर टैप करें फिर “स्लाइडशो का पूर्वाभ्यास करें” पर टैप करें। प्रस्तुतकर्ता डिस्प्ले आपके डिवाइस पर दिखता है।
निम्नलिखित में से कोई भी कार्य करें :
प्रस्तुतकर्ता डिस्प्ले का लेआउट बदलें :
 पर टैप करें, वर्तमान स्लाइड, अगली स्लाइड, प्रस्तुतकर्ता नोट, या कोई भी संयोजन देखने के लिए विकल्प पर टैप करें।
पर टैप करें, वर्तमान स्लाइड, अगली स्लाइड, प्रस्तुतकर्ता नोट, या कोई भी संयोजन देखने के लिए विकल्प पर टैप करें।प्रस्तुतकर्ता नोट का स्वरूप बदलें : प्रस्तुतकर्ता नोट्स दिखाने के साथ
 पर टैप करें, फिर फ़ॉन्ट को बड़ा बनाने के लिए
पर टैप करें, फिर फ़ॉन्ट को बड़ा बनाने के लिए  पर टैप करें या छोटा बनाने के लिए
पर टैप करें या छोटा बनाने के लिए  पर टैप करें। काले बैकग्राउंड पर सफ़ेद टेक्स्ट या सफ़ेद बैकग्राउंड पर काला टेक्स्ट दिखाने के लिए (अन्य टेक्स्ट रंग प्रभावित नहीं होते हैं) “रंग इंवर्ट करें” चालू करें।
पर टैप करें। काले बैकग्राउंड पर सफ़ेद टेक्स्ट या सफ़ेद बैकग्राउंड पर काला टेक्स्ट दिखाने के लिए (अन्य टेक्स्ट रंग प्रभावित नहीं होते हैं) “रंग इंवर्ट करें” चालू करें।घड़ी और टाइमर के बीच स्विच करें : प्रस्तुतकर्ता डिस्प्ले के शीर्ष पर स्थित “घड़ी” या “टाइमर” पर टैप करें। पहली स्लाइड दर्शाने के बाद प्रस्तुतीकरण आगे बढ़ाने हेतु आपके द्वारा पहली बार टैप या स्वाइप किए जाने पर टाइमर शुरू होता है।
नोट : पास-पास-स्थित लेआउट में, जब अगली स्लाइड तुरंत नहीं दिखाई देती तो, इसका मतलब है कि वर्तमान स्लाइड पर स्लाइड परिवर्तन या बिल्ड अभी भी चल रहा है। अगली स्लाइड तभी दिखाई देती है जब प्रस्तुतीकरण आगे बढ़ने के लिए तैयार हो।