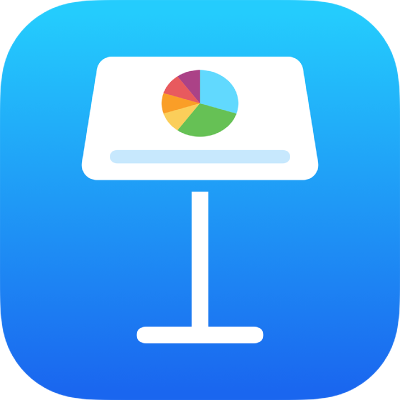
iPhone पर Keynote में प्रस्तुतीकरण बनाएँ
नया प्रस्तुतीकरण बनाने के लिए आप आरंभिक बिंदु के रूप में उपयोग करने हेतु पहले एक टेम्पलेट चुनते हैं। एक जैसे रूपरंग के लिए थीम संयोजित फ़ॉन्ट और रंगों का उपयोग करते हैं और उनमें अक्सर प्लेसहोल्डर तत्व शामिल रहते हैं जिन्हें आप ख़ुद के कॉन्टेंट से बदल सकते हैं।
किसी थीम से प्रस्तुतीकरण बनाएँ
अपने iPhone पर Keynote ऐप
 पर जाएँ।
पर जाएँ।दस्तावेज़ प्रबंधक में थीम चयनकर्ता (नीचे दिखाया गया) खोलने के लिए “थीम चुनें” पर टैप करें। यदि आपको “थीम चुनें” दिखाई नहीं देता है, तो
 पर टैप करें।
पर टैप करें।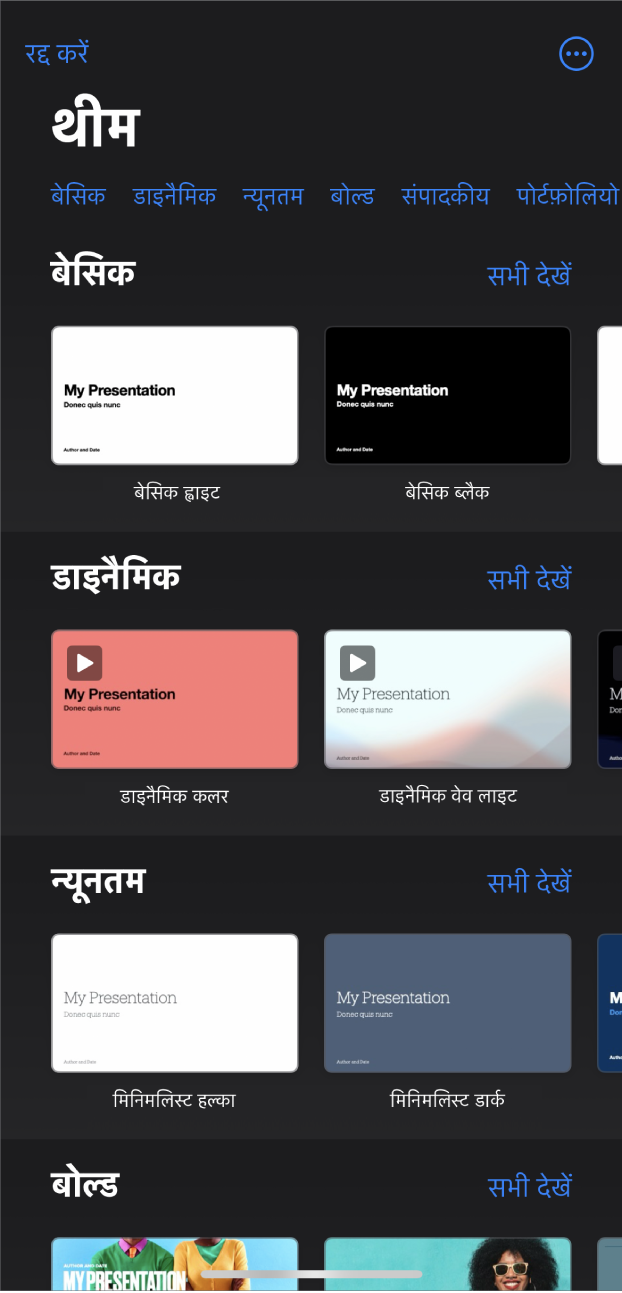
नोट : यदि आप किसी दूसरी भाषा के फ़ॉर्मैटिंग प्रकार का उपयोग करके टेबल और चार्ट डेटा को फ़ॉर्मैट करना चाहेंगे, तो थीम चुनने से पहले भाषा चुनें। अन्य भाषा के लिए प्रस्तुतीकरण फ़ॉर्मैट करें देखें।
थीम चयनकर्ता में, विभिन्न थीम देखने के लिए स्क्रीन के शीर्ष पर श्रेणी नामों पर टैप करें, फिर थीम पर डबक-क्लिक करके इसे खोलें।
आपके द्वारा थीम चुनी जाने तक या उनमें से किसी एक थीम का उपयोग करने वाली प्रस्तुति को खोलने तक कुछ थीम आपके डिवाइस में डाउनलोड नहीं होती हैं। जब ऐसा होता है तब यदि आपका कनेक्शन धीमा है या यदि आप ऑफ़लाइन हैं, तो प्रस्तुतीकरण की प्लेसहोल्डर इमेज और स्लाइड बैकग्राउंड कम रिज़ोल्यूशन में दिखाई दे सकते हैं जब तक कि आप दोबारा ऑनलाइन नहीं आ जाते या थीम का डाउनलोड होना समाप्त नहीं हो जाता।
पहली स्लाइड के लिए किसी भिन्न लेआउट का उपयोग करने के लिए बाईं ओर दिए गए स्लाइड नैविगेटर में स्लाइड पर टैप करें,
 पर टैप करें, “लेआउट” पर टैप करें, फिर किसी लेआउट पर टैप करें।
पर टैप करें, “लेआउट” पर टैप करें, फिर किसी लेआउट पर टैप करें।प्रत्येक स्लाइड लेआउट टेक्स्ट और इमेज की भिन्न व्यवस्था पेश करता है जिसका उपयोग आप अपने कॉन्टेंट के लिए आरंभिक बिंदु के रूप में करते हैं।
लेआउट मेनू को बंद करने के लिए
 पर टैप करें।
पर टैप करें।अपनी प्रस्तुति बनाने के लिए निम्नलिखित में से कोई भी कार्य करें :
स्लाइड जोड़ें : स्लाइड नेविगेटर में उस स्लाइड पर टैप करें, जिसके अनुकरण पर आप नई स्लाइड बनाना चाहते हैं,
 पर टैप करें, फिर किसी लेआउट पर टैप करें। यदि आपको स्लाइड नेविगेटर दिखाई नहीं देता है, तो ज़ूम आउट करने के लिए स्क्रीन पर पिंच करें।
पर टैप करें, फिर किसी लेआउट पर टैप करें। यदि आपको स्लाइड नेविगेटर दिखाई नहीं देता है, तो ज़ूम आउट करने के लिए स्क्रीन पर पिंच करें।टेक्स्ट जोड़ें : अपना स्वयं का प्लेसहोल्डर टेक्स्ट जोड़ने के लिए प्लेसहोल्डर टेक्स्ट पर डबल-टैप करें।
इमेज जोड़ें : अपनी इमेज से प्लेसहोल्डर इमेज को बदलने के लिए
 पर टैप करें।
पर टैप करें।
प्रस्तुति चलाने के लिए
 पर टैप करें, फिर अगली स्लाइड पर जाने के लिए किसी स्लाइड पर टैप करें।
पर टैप करें, फिर अगली स्लाइड पर जाने के लिए किसी स्लाइड पर टैप करें।प्रस्तुति बंद करने के लिए, स्क्रीन पर कहीं भी पिंच करें। प्रस्तुतीकरण दिखाने के अन्य तरीक़ों के लिए “अपने iPhone या iPad पर प्रस्तुतीकरण चलाएँ” देखें।
प्रस्तुतीकरण बंद करने के लिए स्क्रीन के शीर्ष-बाएँ कोने में
 पर टैप करें। प्रस्तुति को बंद करने से Keynote बंद नहीं होता है।
पर टैप करें। प्रस्तुति को बंद करने से Keynote बंद नहीं होता है।आप जैसे-जैसे काम करते हैं, Keynote वैसे-वैसे आपके बदलावों को ऑटोमैटिकली सहेजता है, इसलिए आपको अपने प्रस्तुतीकरण को बार-बार मैनुअली सहेजने की आवश्यकता नहीं। हालाँकि अपने प्रस्तुतीकरण का नाम बदलना एक अच्छा विचार है ताकि जब आप अगली बार उस पर काम करना चाहें, तब आप उसे आसानी से ढूँढ सकें। आप किसी भी समय यह कर सकते हैं, प्रस्तुति का नाम बदलें या इसके सहेजे जाने का स्थान बदलें।
प्रस्तुतीकरण की आउटलाइन बनाएँ
आप Keynote में आउटलाइन दृश्य में नए प्रस्तुतीकरण की टेक्स्ट आउटलाइन बना सकते हैं। आउटलाइन दृश्य आपकी स्लाइड को शीर्षकों, उपशीर्षकों, बिंदुओं और मीडिया प्लेसहोल्डर की पदानुक्रमिक शृंखला के रूप में प्रदर्शित करता है। आप आउटलाइन दृश्य में टेक्स्ट जोड़कर संपादित कर सकते हैं, इमेज और वीडियो रख सकते हैं और स्लाइड का फ़ॉर्मैट बदल सकते हैं। शुरुआती ड्राफ़्ट बनाने, नोट्स बनाने या नए प्रस्तुतीकरण की संरचना पर ध्याने देने के लिए यह उपयोगी है।
अपने iPhone पर Keynote ऐप
 पर जाएँ।
पर जाएँ।दस्तावेज़ प्रबंधक में आउटलाइन दृश्य में नया प्रस्तुतीकरण खोलने के लिए “आउटलाइन शुरू करें” पर टैप करें।
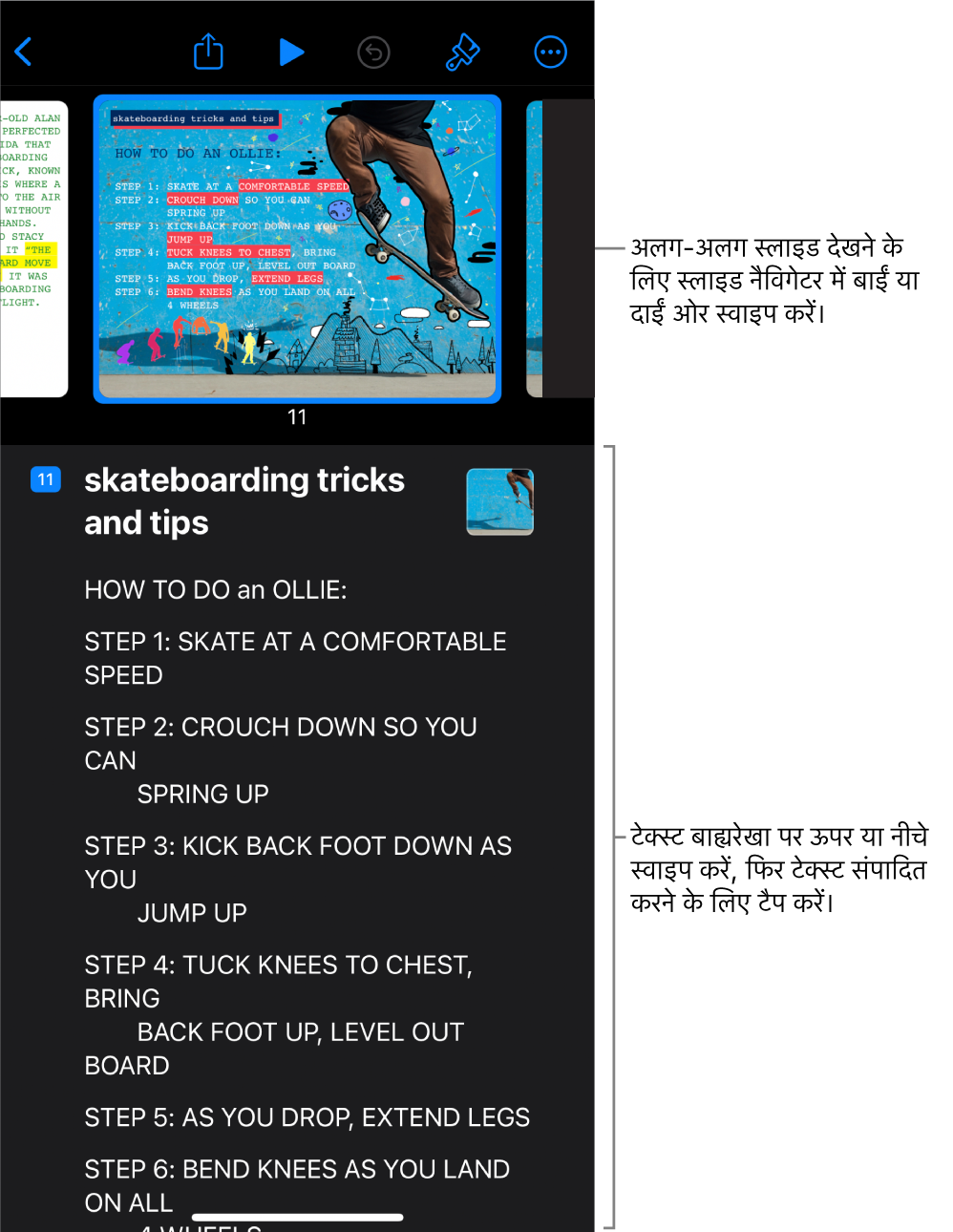
निम्नलिखित में से कोई भी कार्य करें :
स्लाइड जोड़ें : टेक्स्ट आउटलाइन में उस स्लाइड पर क्लिक करें जिसके बाद आप नई स्लाइड जोड़ना चाहते हैं, फिर कीबोर्ड के ऊपर
 पर टैप करें।
पर टैप करें।किसी स्लाइड की अंतिम पंक्ति में टाइप करते समय एक स्लाइड तेज़ी से जोड़ने के लिए “वापस जाएँ” पर दो बार टैप करें।
स्लाइड डिलीट करें : अपनी वांछित स्लाइड को डिलीट करने के लिए उस स्लाइड की शीर्ष पंक्ति पर टैप करें,
 पर टैप करें, फिर “डिलीट करें” पर टैप करें।
पर टैप करें, फिर “डिलीट करें” पर टैप करें।स्लाइड रीऑर्डर करें : टेक्स्ट आउटलाइन में अपनी वांछित स्लाइड को मूव करने के लिए उस स्लाइड की शीर्ष पंक्ति पर टैप करें,
 को तब तक टच और होल्ड करें जब तक वह स्लाइड ऊपर उठते हुए न दिखाई दे, फिर उस स्लाइड को टेक्स्ट आउटलाइन में एक नए स्थान पर ड्रैग करें।
को तब तक टच और होल्ड करें जब तक वह स्लाइड ऊपर उठते हुए न दिखाई दे, फिर उस स्लाइड को टेक्स्ट आउटलाइन में एक नए स्थान पर ड्रैग करें।एक अलग स्लाइड लेआउट का उपयोग करें : अपनी वांछित स्लाइड को संपादित करने के लिए वह स्लाइड चुनें,
 पर टैप करें, “लेआउट” पर टैप करें, फिर मेनू से कोई लेआउट चुनें। मेनू को ख़ारिज करने के लिए
पर टैप करें, “लेआउट” पर टैप करें, फिर मेनू से कोई लेआउट चुनें। मेनू को ख़ारिज करने के लिए  पर टैप करें।
पर टैप करें।टेक्स्ट जोड़ें : टेक्स्ट आउटलाइन में किसी पंक्ति पर टैप करें, फिर टाइप करें।
मीडिया प्लेसहोल्डर वाली किसी स्लाइड में कोई तस्वीर या वीडियो जोड़ें : यदि स्लाइड में केवल एक ही प्लेसहोल्डर है, तो वह स्लाइड चुनें, फिर
 पर टैप करें। यदि स्लाइड में एकाधिक प्लेसहोल्डर हैं, तो
पर टैप करें। यदि स्लाइड में एकाधिक प्लेसहोल्डर हैं, तो  पर टैप करें और अपने वांछित प्लेसहोल्डर का उपयोग करने के लिए उसे चुनें। इमेज या वीडियो पर नैविगेट करें, फिर उसे स्लाइड में जोड़ने के लिए उस पर टैप करें।
पर टैप करें और अपने वांछित प्लेसहोल्डर का उपयोग करने के लिए उसे चुनें। इमेज या वीडियो पर नैविगेट करें, फिर उसे स्लाइड में जोड़ने के लिए उस पर टैप करें।
प्रस्तुतीकरण बंद करने के लिए स्क्रीन के शीर्ष-बाएँ कोने में
 पर टैप करें।
पर टैप करें।आपके काम करने के साथ-साथ आपकी प्रस्तुति ऑटोमैटिकली सहेज ली जाती है, ताकि आपके द्रारा प्रस्तुति बंद करने पर आपका काम नष्ट न हो। प्रस्तुति को बंद करने से Keynote बंद नहीं होता है।
आउटलाइन दृश्य में काम करने के बारे में अधिक जानने के लिए आउटलाइन के रूप में स्लाइड देखें देखें।
प्रस्तुतीकरण को बंद किए बिना आउटलाइन दृश्य से बाहर निकलने के लिए टूलबार में ![]() पर टैप करें, दृश्य विकल्प पर टैप करें, फिर स्लाइड दृश्य या लाइट टेबल चुनें।
पर टैप करें, दृश्य विकल्प पर टैप करें, फिर स्लाइड दृश्य या लाइट टेबल चुनें।